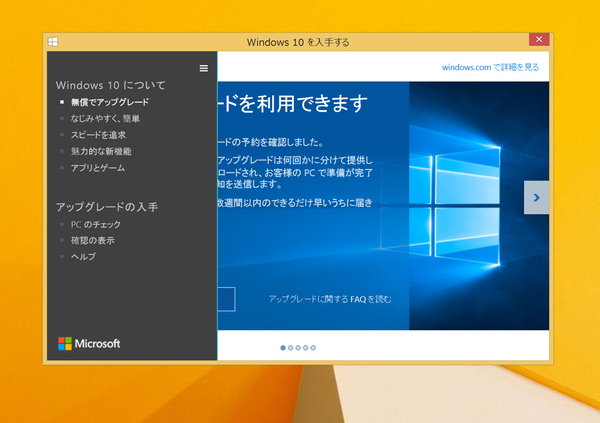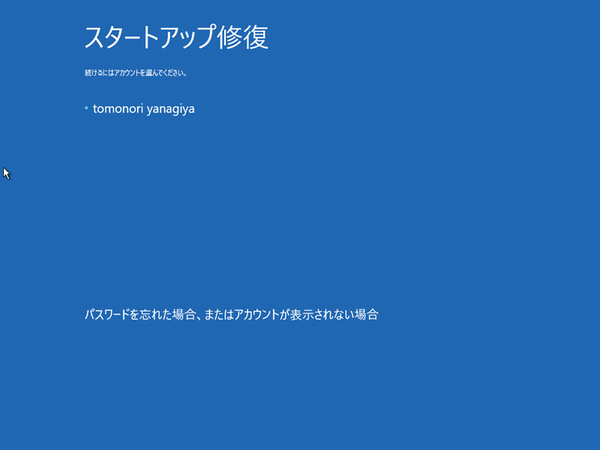ズバッと解決! Windows 10探偵団 第105回
アップグレード前にはバックアップを取っておくのを忘れずに!
Windows 10にアップグレードしたら起動しないときの対処法
2016年05月02日 09時00分更新
Windows 10の最新情報を常にウォッチしている探偵・ヤナギヤが、Windows 10にまつわるギモンに答える本連載。
基本技から裏技・神技、最新ビルドのInsider Previewの情報まで、ドド~ンと紹介します。
調査依頼
Windows 10にアップグレードしたら起動しないときの対処法
「Windows 10にアップグレードしたら、起動・終了できない」といった相談が寄せられるようになった。これはPCの構成やWindowsの状態など、細かい情報が必要なうえ、ハードウェアの故障の可能性もあるので個別に回答することは難しい。とは言え、可能性の高い原因はいくつか挙げられるので、そのチェック法や対処法をご報告しておく。
最初に電源を脱着して再起動してみる。次は、周辺機器をできる限り外してシンプルな状態で起動してみる。普通の定番プリンターなどでも、外すことでうまくいくケースがある。それでも画面が映らない場合、デスクトップPCならディスプレイ側をチェックしたり、ケーブルをさしなおしてみる。DVI/HDMI/ディスプレイポートといった接続方法を替えてみるのも手。ディスプレイの電源が「オフになっている」というのもよくあることだ。
起動しているような画面が表示されるものの、正常に使えるようにならないなら、セーフモードで起動してみる。ディスプレイアダプターを削除したり、解像度を変更して再起動すると、改善されることがある。何度も再起動を繰り返す場合、3〜4回目でWindows 10の自動修復機能が動作するので画面の指示に従って修復してみよう。次に、インストールメディアから起動して、「コンピュータを修復する」→「オプションの選択」→「トラブルシューティング」を開き、「詳細オプション」から「スタートアップ修復」を実行する。起動はしたが、表示がおかしいという場合は、ディスプレイドライバを最新のものに更新したり、常駐ソフトを無効にしてみる。
アカウントがトラブルになっているケースもあるので、新しいユーザーアカウントを作成し、そのユーザーでアップグレードしてみるとうまくいくことがある。
周辺機器のドライバが原因になることもある。基本はすべてを最新の状態にしておくこと。またアップグレード時にはデバイスを外しておくこと。ただし、中にはデバイスをつないでいないのにアップグレードの邪魔をする製品もあり、その場合は元のOSでドライバをアンインストールすれば正常に戻る。とは言え、多数のデバイスを利用していると、原因の切り分けに手間取るかもしれない。
どうしてもだめなら、クリーンインストールという手段もある。現在は、Windows 7/8.1のプロダクトキーでWindows 10の認証・インストールできるのでそのままインストールできるのだ。
トラブルシューティングはくれぐれも基本通りに行うことをお勧めする。「この製品は大手だし定番だからUSBにつないでおいても問題ないだろう」とか「サードパーティのドライバを無理に入れているが、動作にないどころかかえって性能が上がっているので、戻す必要はないだろう」とか「USBメモリはつないでるけど、優先順位は下に設定しているので問題はないはず」といった思い込みは捨てて、シンプルに対処していこう。もちろん、アップグレード前にはバックアップを取っておくのを忘れないこと。
これでズバッと解決!
シンプルな環境で、一つずつ試してみる。思い込みを捨てて、周辺機器を外したり、ケーブルの接続や電源のオンオフから再チェックしてみよう
Windows 10探偵団は毎週、月・水の午前9:00、日曜日の12:00に更新します。お楽しみに!

この連載の記事
-
第358回
PC
Windows 10でヘッドマウントディスプレーなしでMixed Realityを表示する技 -
第357回
PC
Windows 10で自分だけのお気に入り店舗マップを作成する -
第356回
PC
Windows 10のデスクトップに付箋を貼ってメモ管理する -
第355回
PC
注意! Windows 10、ファイルコピー後「Ctrl+Z」でファイル完全削除 -
第354回
PC
気分をアゲる Windows 10をクリスマス仕様にする方法 -
第353回
PC
瞬間起動、常時接続、長時間駆動のAlways Connected PCが登場する -
第352回
PC
ネットワークの種類でプライベートとパブリックの違いを教えて -
第351回
PC
Windows 10の標準アプリをアンインストールする方法 -
第350回
PC
Windowsの新機能「Sets」、複数アプリをひとつのウィンドウに! -
第349回
PC
Windows 10の動作が変になったら新機能「新たに開始」を試そう -
第348回
PC
Windows 10ではゲームのチート行為をシャットアウト! - この連載の一覧へ





 お気に入り
お気に入り