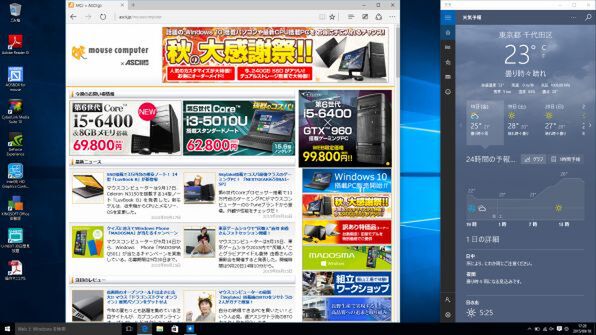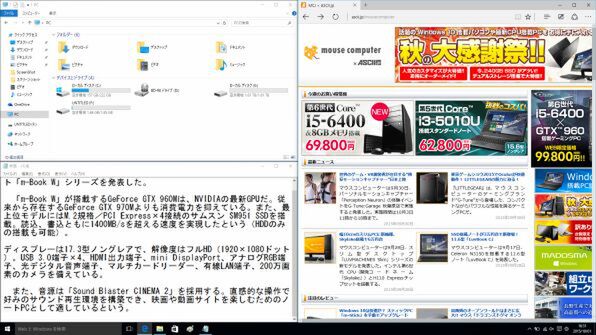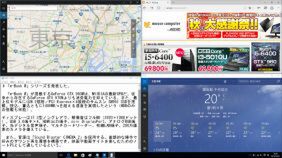「ウィンドウ開きすぎ問題」を見事解決してくれる
Windows 10を大画面ノートで使うメリット 17.3型「m-Book W」
メリットその2 ウィンドウ4分割表示のまま作業できる
Windows 10からはストアアプリのウィンドウ表示が可能となった。表示サイズを調整することもできる。つまり、ストアアプリも通常のアプリ(ブラウザーやペイントなど)と同じように扱えるということだ。
ウィンドウの表示サイズを調整する際、便利なのが「スナップ機能」だ。ウィンドウを画面端にドラッグすると自動的に画面半分のサイズで表示してくれる。この機能はWindows 7からあったのだが、Windows 10には「画面の角にウィンドウを持っていくと画面の4分の1サイズで表示する」機能が新たに追加されている。4つのウィンドウをキレイに並べて表示できるようになったのだ。ウィンドウを開きすぎて画面がゴチャゴチャし始めたら、スナップ機能で整えてみるといい。
m-Book Wは、この機能との相性がいい。画面が大きくて作業領域が広いため、4分割表示中も1個1個のウィンドウが小さくなりすぎない。いちいちウィンドウを拡大させずに作業できるのだ。
欲を言えば、ディスプレー解像度がもう一段階高いとうれしい(m-Book Wの解像度はフルHD《1920×1080》)。4Kまでいかずとも、WQHDほどの解像度があればタスクビューやウィンドウを4分割表示させる際の視認性はよりアップするだろう。
メリットその3 「デスクトップの追加」でウィンドウがゴチャつかない
Windows 10ではウィンドウの整理整頓がしやすくなり、加えてm-Book Wの大画面なら複数のウィンドウを並べたまま作業できる。それでもウィンドウを開きすぎてしまうようなら、「デスクトップの追加」を利用するといい。表示中のウィンドウを閉じたりせずに、何も表示されていないデスクトップ画面を追加できる。画面の切替はタスクビュー中に行なえるほか、ショートカットキー(Ctrl+Win+矢印キー)でも切り替えられる。
大画面だからといって特別この「デスクトップの追加」が使いやすくなるわけではないが、メリットその2で紹介した4分割表示と組み合わせて使ってみるといい。この機能がないWindows 8.1で、なおかつ13.3型のモバイルノートを使っていたときと比べて作業効率が上がったように感じた。とにかくウィンドウを重ねたくない人にもぜひ試してもらいたい。
大画面ノートを選ぶ理由はほかにもある
例えば、「大画面でWindows 10を使える環境が欲しいが、自宅にデスクトップPCを置くスペースがない」「持ち歩きはしないが、家の中であちこち移動しながら使いたい」といった場合にもm-Book Wをオススメしたい。m-Book Wは重量およそ2.9kgと決して軽くなく、バッテリー駆動時間も約4時間と短めだが、家の中で使う分には問題ないはず。なによりこの画面の大きさは魅力的だし、大型ディスプレーを外に持ち出したいときにも重宝するはず。
筆者のようにテキスト入力がメインの人にとっては、キーの打鍵音はかなり静かで、ノートPCには省かれがちなテンキーや左右独立型クリックボタンを備えているのもうれしい。USB 3.0端子×4、HDMI出力端子、mini DisplayPort、アナログRGB端子、光デジタル音声端子、マルチカードリーダー、有線LAN端子とインターフェースも充実している。
m-Book WのCPUはCore i7-4720HQ(2.60GHz)で、グラフィックスはGeForce GTX 960M。多くのアプリを同時に開いてもまったく問題なく動作するスペックだ(性能面については別の記事で詳しくチェックしている)。エントリーモデル「MB-W820B」なら12万3984円で手に入れられる。
-
デジタル
3万円台で買えるSSD搭載ノート「LuvBook C」の魅力は価格だけじゃない -
デジタル
限界超える爆速マシン! 超高速PCIe x4のSSD搭載「m-Book W」を試す -
デジタル
GTX 960Mに、超高速PCIe×4 M.2 SSD搭載の17.3型「m-Book W」 -
デジタル
Windows 10は快適か? スティックPC「m-Stick」を手動でアップグレード -
デジタル
マウスのデスクトップ「LUV MACHINES」、デザイン一新で小型化 -
デジタル
240GB SSD搭載ノートが税別5万円 マウス「秋の大感謝祭 第2弾」 -
デジタル
ビデオメモリー倍増! GTX 960M搭載ノート「m-Book T」がパワーアップ -
デジタル
G-TuneのGeForce GTX 960M搭載ゲーミングノート、10万円台で登場 -
デジタル
読込2200MB/s超え、Core i7-6700HQ搭載の17.3型「m-Book W」 -
デジタル
11月までの期間限定発売! SkylakeにSSD、Officeもある15.6型ノート -
デジタル
マウス「秋の大感謝祭」Core i5にSSD搭載で8万円 -
デジタル
毎秒2200MBの高速SSD搭載 「NEXTGEAR-NOTE i5310」