SDカードに直接保存
PCなしでフィルムを読み込める
まずはデータを保存するSDカードを背面のスロットに装着する。2GBまでのSDカードと32GBまでのSDHCカードをサポート。端子面を上に向けて装着するので間違えないように。続いて、フィルムをホルダーにセットする。標準では、35mmのフィルムホルダーと50mmマウントのスライド用ホルダーの2本が同梱されている。今回は普通の35mmフィルムなので、爪に合わせてセットする。
「400-SCN024」にACアダプターを装着し、電源をオンにする。LEDが光って起動したら、右上の「フィルム選択」ボタンを押して読み込むフィルムを選択する。なお、3分間操作しないとスリープ状態になり、6分間何も操作しないと自動的に電源が切れる。もちろん、電源ボタンでオフにすることも可能だ。
準備が完了したら、ホルダーをスキャナーに差し込む。左側面から○マークを合わせるように挿入しよう。逆向きでも入ってしまうので要注意。右側面から挿入することもでき、その場合は△マークを合わせるようにする。
ホルダーを入れるとディスプレーに写真が表示される。ホルダーのフレームが入らないように位置を調整しよう。写真がきちんと表示されたら、「OK/コピー」ボタンを押せばスキャンが始まる。3秒程度でスキャンが終了し、SDカードに保存される。続けて、ホルダーを押し込み、次々と写真を取り込んでいけばいい。その際、ごみが付着していると、写真にノイズが乗るので、エアブラシなどで吹き飛ばしておこう。
スキャンする際の明るさの調整を設定することもできる。スキャンする前に露出補正ボタンを押して、何段階調整するか選択すればいい。とは言え、これは後で画像編集ソフトを使ってもいいので、気にしなくてもいい。
SDカードに保存した写真をディスプレーで確認することもできる。「再生」ボタンを押し、上下ボタンで次々と表示できる。画像を表示しているときに、再度「再生」ボタンを押すとスライドショーが始まる。不要な写真があれば、「削除」ボタンで消去することも可能だ。とは言え、ディスプレーは確認用のクオリティーなので、写真の写りはPCでチェックしたほうがいい。ちなみに、SDカードをフォーマットしたい場合は、再生モード中に削除ボタンを3回押すとメニューが表示される。

|

| |
| SDカードの端子面を上にして装着する。今回は8GBのカードを利用した | 付属のフィルムホルダー2種 |

|

| |
| 35mmフィルムホルダーにフィルムをセットする。中央を合わせるようにする | 「400-SCN024」の電源を入れる |

|

| |
| フィルム選択ボタンで35mmフィルムを選ぶ | ブロアーなどでごみを吹き飛ばしておく |

|

| |
| ホルダーを側面から差し込む | 画面に写真が表示される |

|

|

| ||
|---|---|---|---|---|
| 「OK」ボタンを押すとスキャンされる | 「露出補正」ボタンで取り込む際の明るさを調整できる | 「再生」ボタンで取り込んだ写真を表示できる |
SNSに写真転送もできる
付属ソフトでレタッチする
付属のディスクをPCに入れると、ソフトのインストールが行なえる。画像管理・編集ソフトの「Media Impression」、PDF閲覧ソフトのAdobe Reader、ユーザーマニュアルなどが入っている。
「Media Impression」をインストールし、スキャナーを接続すると写真が読み込まれる。フォルダーを指定したり、タグを付けてインポートできる。取り込んだ写真はダブルクリックすると全画面表示になり、スライドショーも可能だ。メールで共有したり、Facebookなどにアップロードすることもできる。とは言え、写真は普通の画像ファイルとして取り込まれているので、いつも通りの方法で扱ってもいいだろう。
写真編集モードでは、明るさや色調の補正、赤目除去、トリミングなどが行なえる。もちろん、普段使っているフォトレタッチソフトがあるなら、そちらでもOK。
大量のフィルムを読み込んだところ、ほとんどは問題なく読み込めた。しかし、中には油断してごみが付着しているものがあり、二度手間になった。スキャン時には、ほこりや指紋が付着しないように注意しよう。
1点使いにくかったのが、SDカード内の写真を削除すると、写真の連番は1から付け直されること。PCに取り込んだ写真と同じファイル名の画像ができてしまい、同じフォルダーに取り込むことができないのだ。日付別にフォルダーを作ればいいのだが、それでも同じファイル名だと扱いに困る。スキャナー本体で連番を保持してくれる設定を用意してくれるとうれしいのだが。

|

| |
| 付属のディスクから「Media Impression」をインストールする | PCにUSBケーブルで接続し、電源を入れると「LINK?」と表示される |
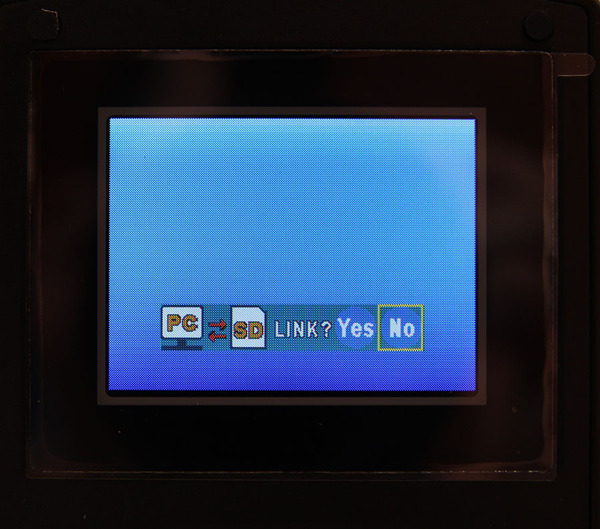
|
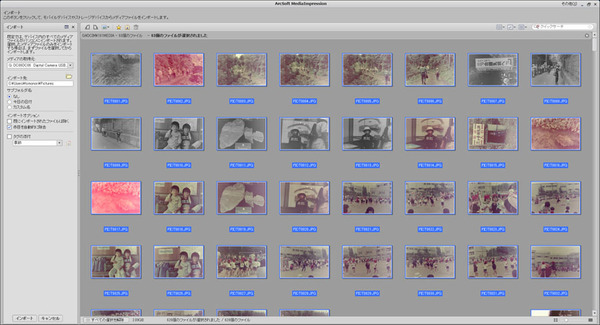
| |
| 上下ボタンで「Yes」を選び、「OK」ボタンを押すとPCと接続できる。「No」のまま「OK」を押すと、フィルムのスキャンが可能になる | 写真のインポートが自動的に実行される |
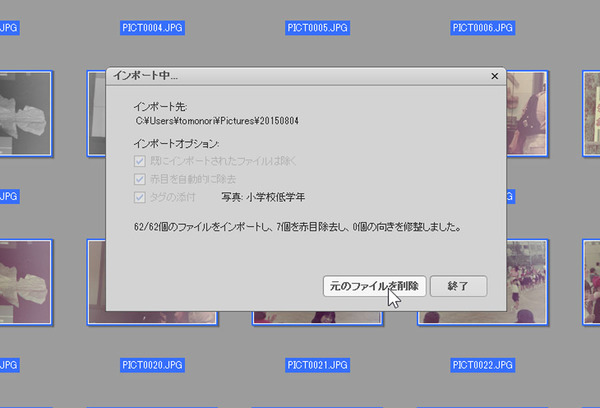
|

| |
| 元の写真を削除することができる | サムネイル一覧が表示される。写真にマウスポインタを載せると少し大きく表示される |
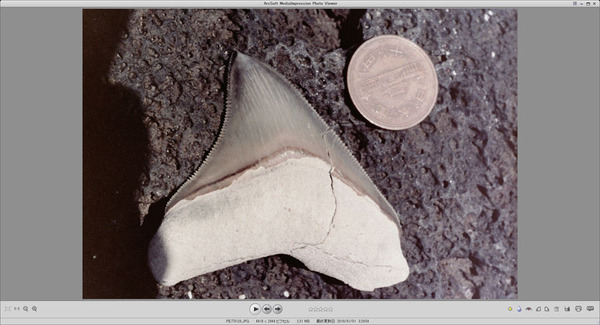
|
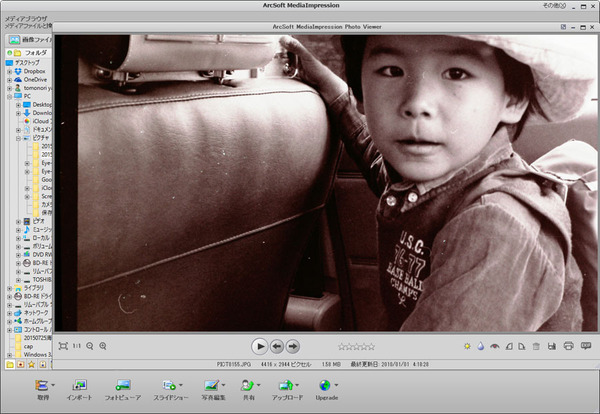
| |
| 画像をダブルクリックするとビューワーモードが開く。再生ボタンを押すとスライドショーが始まる。右下のボタンで簡単な編集も行なえる | ほこりなどが付いていると、画面のようなゴミが写ってしまう |
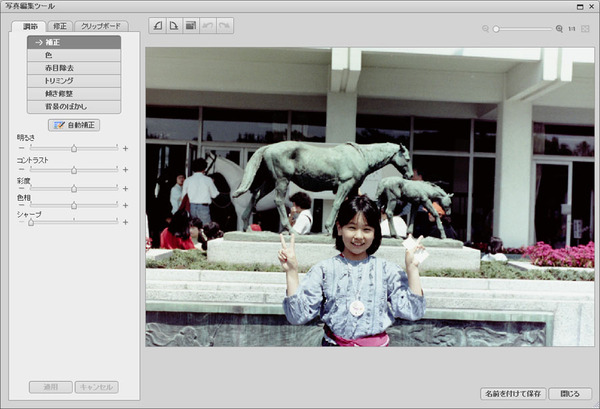
|
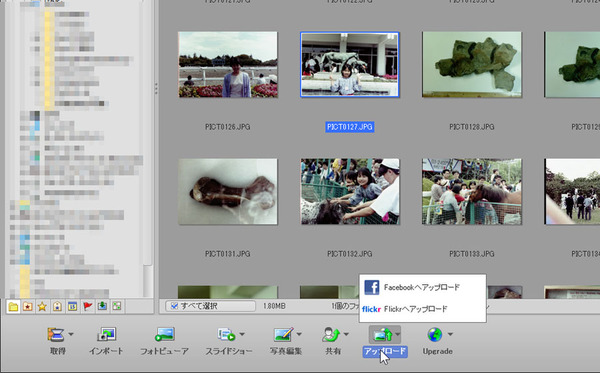
| |
| 画面下の「写真編集」を開くと、さまざまなレタッチ機能を利用できる | 「アップロード」からはFacebookやFlickrなどに写真を転送できる |
今回、300枚ほどをスキャンしたが、1時間もかからずに作業できた。あと1000枚程度あるので、のんびりスキャンしようと思う。取り込んだ写真をスライドショー再生したときは、懐かしくて感動した。これは、両親や兄弟などにもぜひ送ってあげたい。紙焼きになっていないフィルムがあるなら、なるべく早くデジタル化することをお勧めする。その際、フィルムスキャナーの「400-SCN024」は、お手頃価格&簡単操作で活躍してくれることだろう。
筆者紹介─柳谷智宣
 |
|---|
1972年生まれ。ネットブックからワークステーションまで、日々ありとあらゆる新製品を扱っているITライター。パソコンやIT関連の媒体で、特集や連載、単行本を多数手がける。PC歴は四半世紀を超え、デビューはX1C(シャープ)から。メインPCは自作、スマホはiPhone+Xperia、ノートはSurface Pro3とMacbook Air。著書に「Twitter Perfect GuideBook」(ソーテック社)、「Dropbox WORKING」(翔泳社)、「仕事が3倍速くなるケータイ電話秒速スゴ技」(講談社)など。筋金入りのバーホッパーで夜ごとバーをハシゴしている。好きが高じて、「原価BAR」を共同経営。現在、五反田・赤坂見附・銀座で営業中。

この連載の記事
-
第342回
トピックス
低解像度の古い写真を高画素化するAI「Topaz Gigapixel AI」で印刷品質にするワザ -
第341回
iPhone
iOS 16で変わった時計のフォントは変更可!? ロック画面を思いっきりカスタマイズしよう -
第340回
スマホ
バッテリー消耗問題が解決したiOS 15.4の新機能をチェックする -
第339回
スマホ
新顔のスマートリモコン「Nature Remo mini 2」で家中の家電をスマホでオンオフするワザ -
第338回
iPhone
格段に進化したiOS 15! イチオシの新機能10を一挙紹介 -
第337回
トピックス
標準機能が充実しているVivaldiブラウザーに乗り換えればウェブ閲覧が超快適になる -
第336回
トピックス
3000円以下で手に入る防水防塵ナイトビジョン対応の高性能監視カメラ活用術 -
第335回
iPhone
スマートトラッカーの決定版「AirTag」を活用して探し物を即見つけるワザ -
第334回
トピックス
今年ブレイクの予感!? ありとあらゆる情報を一元管理するサービス「Notion」がイチオシのワケ -
第333回
トピックス
もっと便利に活用しよう! Googleスプレッドシート使いこなしテクニック 7選 -
第332回
トピックス
Windows 10標準ブラウザー「Edge」がChromeの機能を使えるようになっているの知ってた? - この連載の一覧へ









































