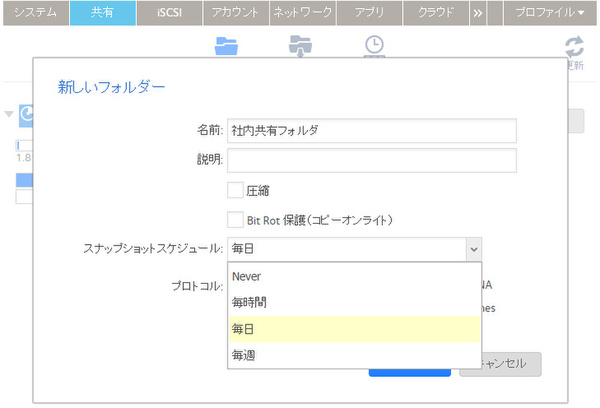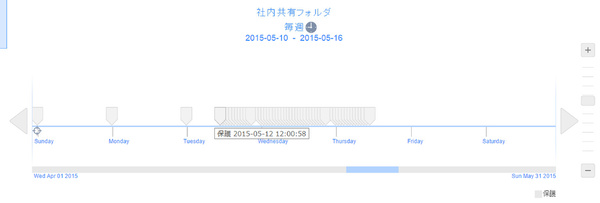ReadyNASをオフィスでとことん活用する!実践使いこなし術 第3回
新たにホームフォルダのスナップショットにも対応した便利機能
ReadyNASの「回数無制限スナップショット」を使い倒す
2015年05月18日 14時00分更新
企業向けファイルサーバー、ネットギア「ReadyNAS」の実践的な使いこなしTipsを紹介していく本連載。今回は、ReadyNASの大きな特徴である「回数無制限のスナップショット」の使いこなし術だ。新機能「ホームフォルダのスナップショット」機能についても紹介しよう。
しっかり使いこなしたい標準機能、スナップショット
これまでも何度か取り上げてきたが、ReadyNASでは「回数無制限のスナップショット機能」を標準搭載していることが大きな特徴の1つとなっている。さらに、ReadyNAS OSの最新版(Ver.6.2.1以降)では、管理者だけでなく個々のユーザーもスナップショットを活用できるようになっている。

スナップショットでReadyNASをパシャリ(今回はそういう話ではありません)
今回は、この便利なスナップショット機能の詳しい使い方について見てみよう。
スナップショットはどういうときに便利なのか
スナップショットは、ある時点でのデータ(ファイルやフォルダ、LUN)の状態を記録しておき、後からその状態を復元できるようにする技術だ。たとえて言うならば、ビデオゲームの途中で“セーブポイント”を作成するようなイメージである。データを複製(コピー)するバックアップとは異なり、スナップショットの取得処理はごく短時間で完了し、消費するストレージ容量も小さい。
ReadyNASをファイルサーバーとして使っている場合は、うっかり重要なファイルやフォルダを上書きしてしまった、削除してしまった、というときにスナップショットが役立つ。また、iSCSIサーバとしてLUNを提供している場合には、スナップショットを取得することでその時点のシステム環境一式を保持しておくことができる。
一方で、スナップショットを使っても、ドライブの破損などによるデータ消失には対応できない。バックアップとスナップショットの違いを認識し、それぞれ適切な目的で使うことが必要である。
スナップショットの自動取得、手作業での取得
ReadyNASでは共有フォルダ単位、あるいはLUN単位でスナップショットを取得することができる。他方、データの復元は、共有フォルダやLUNの単位だけでなく、ファイル単位やサブフォルダ単位でも行える(詳しくは後述)。
スナップショットの取得は、指定したスケジュールで定期実行する方法と、管理者が手作業で実行する方法とを組み合わせることができる。
スナップショットのスケジュール実行(定期実行)は、共有フォルダ/LUNの新規作成時、または「設定」画面で設定できる。実行間隔は「毎週」「毎日」「毎時間」から選択可能だ。「毎週」の場合は毎週日曜日の午前0時、「毎日」の場合は毎日午前0時、「毎時間」の場合は毎時0分に、それぞれスナップショットを取得する。
一方、管理者が手作業で実行する場合は、管理画面の「共有」で対象となる共有フォルダ/LUNを選択して「スナップショット」ボタンをクリックする。このとき、スナップショットの名前を付ける必要がある。
スナップショット取得の定期実行と手作業での実行は、組み合わせて使うのがおすすめだ。基本は定期実行しておき、何か大きな変更作業を始める直前には手作業で追加のスナップショットを取る、という運用だ。手作業だけに頼るとついつい作業を忘れ、重要なファイルを失ってから「スナップショットを取ってなかった!」と後悔することになりがちだからだ。
スナップショットのタイムライン
過去に取得したスナップショットは、管理画面の「タイムライン」で時系列に沿った形で一覧できる。手作業で取得したスナップショットの場合はマークが青色で表示され、スナップショット名も表示される。
上の画面ではスナップショットを「毎時間」取得する設定にした共有フォルダの履歴を表示しているが、過去48時間以前については1日1つ(午前0時時点)のスナップショットだけが残されていることがおわかりいただけるだろうか。これは、古いスナップショットを自動的に“間引く”、ReadyNASの「スマートスナップショット管理」という機能によるものだ。具体的には、定期実行で取得したスナップショットを、古くなるにつれて段階的に自動削除していく(以下参照)。
「毎時間」スナップショットは過去48時間ぶんを保持
→「毎日」スナップショットとして過去4週間ぶんを保持
→「毎週」スナップショットとして過去8週間ぶんを保持
→最終的には「毎月」スナップショットとして無期限に保持
この仕組みにより、大量の定期スナップショットが残ることによる無駄なストレージ消費を抑えることができる。なお、手作業で取得したスナップショットは、自動的に削除されることはない(手作業で削除できる)。


この連載の記事
-
第10回
TECH
ReadyNASの新しいテストマシンが届いたので観察してみる -
第9回
TECH
Macの「Time Machine」でReadyNASにバックアップしてみる -
第8回
TECH
ReadyNASをバックアップデータ保存先にする際の注意点を考える -
第7回
TECH
「Acronis Backup Advanced」でReadyNASへのバックアップを試す -
第6回
TECH
「arcserve UDP」でファイルサーバーへのバックアップを試す -
第5回
TECH
「Symantec Backup Exec」でReadyNASへのバックアップを試す -
第4回
TECH
雷!台風!急な停電に泣かないようReadyNASをUPSにつないだ -
第2回
TECH
暗号化+USBキーで、ReadyNAS上のデータに“鍵”をかける -
第1回
TECH
ReadyNASの「Flex-RAID」でRAIDを柔軟に設定してみる -
TECH
ReadyNASをオフィスでとことん活用する!実践使いこなし術 - この連載の一覧へ