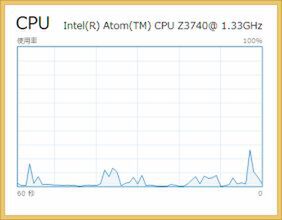パフォーマンスやアプリの履歴など各画面への切り替え
タスクマネージャーでは、プログラムの動作状態だけでなく、ハードウェアモニターやアプリの履歴などを確認できるようになっている。画面上部のタブを切り替えることで、それぞれのツールに切り替えられる。
「パフォーマンス」タブのグラフ表示方法を変えてみよう
「パフォーマンス」タブでは、PCのハードウェア状態を細かくチェックできるようになっている。通常では、それぞれのパーツを切り替えて表示するが、「リソースモニター」に切り替えることで、各パーツの変化を同時にみながら、さらに詳細にチェックを行なえる。また、常時表示させておきたい場合は、コンパクトな要約表示にしておくこともできる。
以上、タスクマネージャーの使い方について解説してみた。アプリやPCの挙動がおかしいときなどによく使う機能なので、ぜひ覚えておきたいところだ。

この連載の記事
-
最終回
PC
いざというときの最終兵器! Winodws 8.1の復元機能を使いこなす! -
第32回
PC
Windows 8.1の通知機能「トースト」の表示時間を変更する! -
第31回
PC
デスクトップから即検索! 効率がアップするWindowsサーチの設定 -
第30回
PC
書いた文章をWindows 8.1に音声で読み上げさせる! -
第29回
PC
タイマー制御やメッセージ表示も! Windows 8.1のシャットダウン術 -
第28回
PC
Windows 8.1のスタート画面に現われたマズイ画像を消す! -
第27回
PC
タスクバーからファイルなどを呼び出せる「ジャンプリスト」の有効活用術 -
第26回
PC
ウィンドウが画面外に出て操作できない……そんな時の解決法! -
第25回
PC
今年は平成何年だっけ? Windows 8.1の日付表示で解決! -
第24回
PC
Windows 8は誤って上書きしたファイルを復活できる! -
第23回
PC
Windows 8の「ファミリーセーフティ」で仕事の効率アップ! - この連載の一覧へ







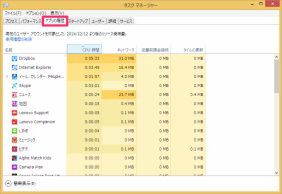
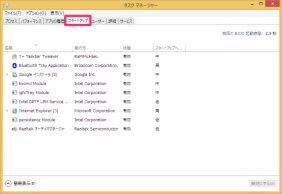

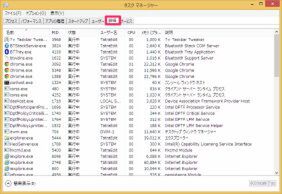
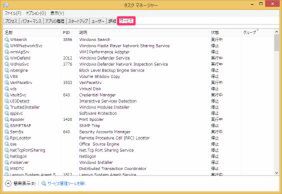
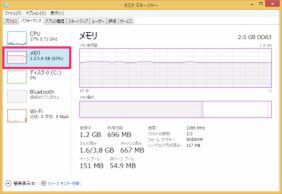

![グラフをコンパクトに表示したいなら、「要約ビュー」へ切り替える。グラフの上で右クリックし、表示されたメニューから[グラフの要約ビュー]を選択 グラフをコンパクトに表示したいなら、「要約ビュー」へ切り替える。グラフの上で右クリックし、表示されたメニューから[グラフの要約ビュー]を選択](/img/2015/01/13/1018701/l/04face0d0abdb96c.jpg)