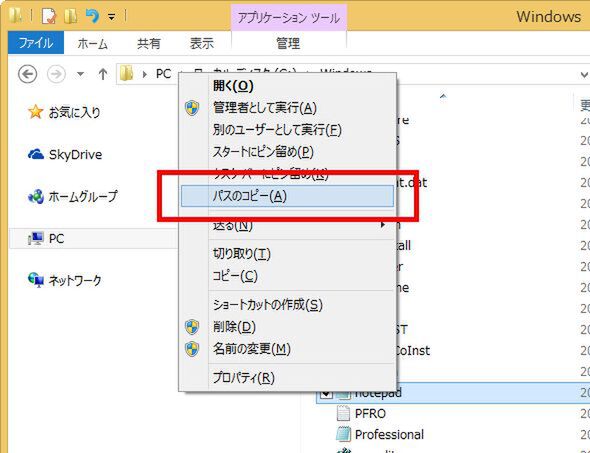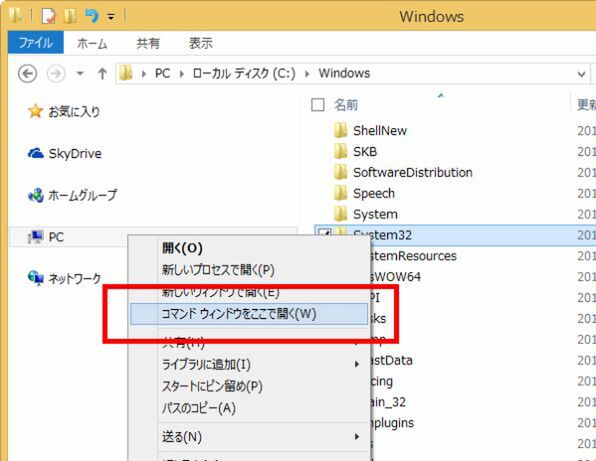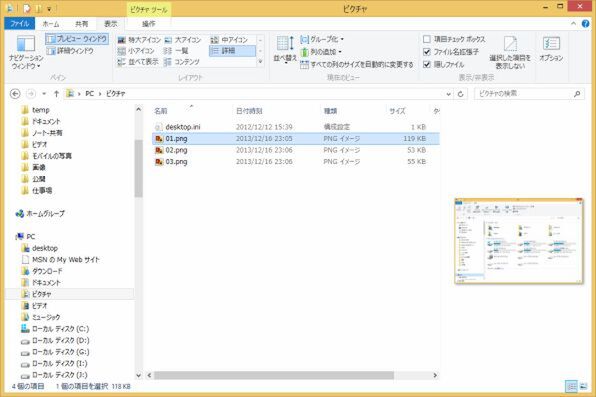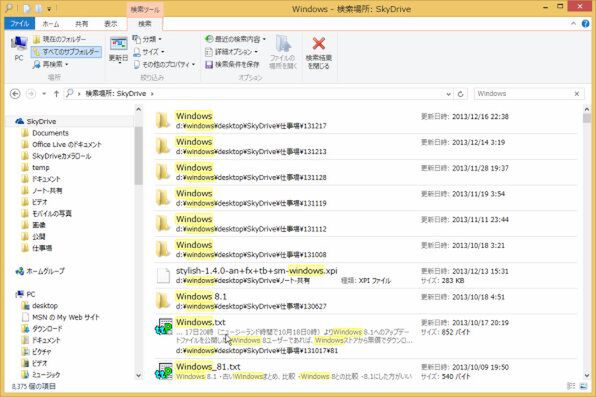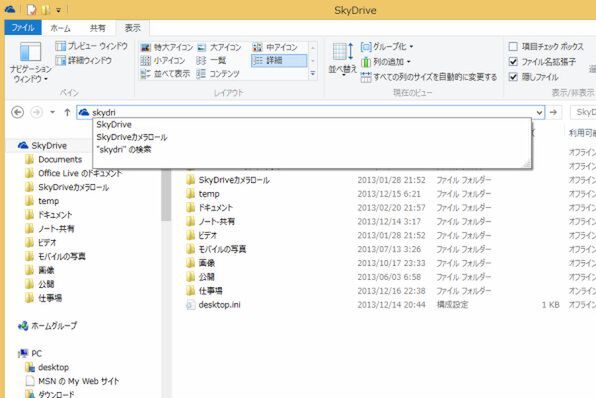Windowsの中で最も使うアプリと言えば、やはりExplorer(正式にはウィンドウズエクスプローラー)だろう。ファイルを探したり、各種プロパティへのアクセス、プログラムの起動と、大抵のことはExplorerの中からできる。
そのぶん複雑でさまざまな機能のあるExplorerだが、今回は、その使いこなしを考えることにする。
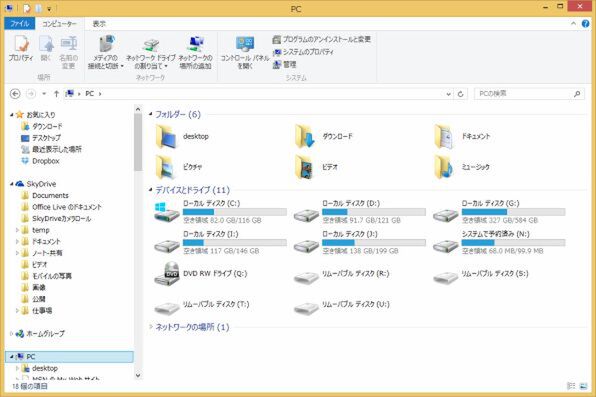
今回のテーマはエクスプローラー。より便利なる使い方を紹介する
右クリックメニューの隠れた項目を表示させる
Explorerを開き、適当なファイルの上でシフトキーを押しながら右クリックメニューを表示させてみよう。「パスとしてコピー」(Windows 7)/「パスのコピー」(Windows 8)という項目が見えるようになっているはずだ。
これは、ファイルやフォルダに対して、それ自体ではなく、場所を示すパスをクリップボードにコピーする機能だ。さらに、なにもないところやフォルダの上で同様にShiftキーを押しながら右クリックメニューを開くと、こんどは「コマンドウィンドウをここで開く」という項目が表示される。これを選択すると、コマンドプロンプトウィンドウが開く。
この2つの機能は、Shiftキーを押しながら右クリックメニューを開かないと表示されない。なぜShiftキーの併用が必要なのかは不明だが、通常状態では実行されないようになっているのは確か。
コマンドプロンプトにしても、ファイルやフォルダのパスにしても、一般的なユーザーはもはや直接扱う必要はないというのはわからないでもないが、隠すほどの機能とも思えないので、少し不思議だ。
Explorerのショートカットを一覧で紹介
Windows時代になって、DOSの頃のようにファイルやフォルダを指定するのに文字列を入力することは無くなった。それでも、ノートPCを使っている場合など、マウスやタッチパッドを使うよりもキーボードを打った方が早い場面もある。こうしたときに便利なのが、Explorerのショートカットキーだ。
| Explorerで有効な主なCtlr/Altショートカット | ||
|---|---|---|
| ショートカット | 動作 | 覚え方 |
| Ctrl+A | すべて選択 | All |
| Ctrl+C | クリップボードへコピー | Copy |
| Ctrl+E | 検索欄をアクティブにする | sEarch |
| Ctrl+F | Find | |
| Ctrl+N | 新規ウィンドウを開く | New |
| Ctrl+V | クリップボードから貼り付け | |
| Ctrl+W | ウィンドウを閉じる | |
| Ctrl+X | クリップボードへ切り取り | |
| Ctrl+Z | 直前の操作の取り消し(完全消去を除く) | |
| Alt+数字キー | クイックアクセスツールバーn番目を実行 | |
| Alt+D | アドレスバーをアクティブにする | aDress |
| Alt+E | ヘルプを開く | hElp |
| Alt+F | リボンタブ「ファイル」 | File |
| Alt+H | リボンタブ「ホーム」 | Home |
| Alt+S | リボンタブ「共有」 | Share |
| Alt+V | リボンタブ「表示」 | View |
| Alt+P | プレビューウィンドウのオンオフ | Preview |
このうち、覚えておくと便利なのが、CtrlキーとAltキーを使うショートカットだ。これらのショートカットは、CtrlキーやAltキーを押しながらアルファベット1文字を押すもので、アルファベットが機能を想像しやすいものになっているため、比較的覚えやすい。また、Windows 8からは、Explorerにリボンが搭載されたため、Altキーを押した段階で、そのショートカットがリボンに表示されるようになった。
これに対してCtrlキーを使うショートカットキーは、以前から使われており、おそらく、今後もずっと使われることになると思われるので、覚えてしまうと、おそらく“一生”便利になる。特に覚えておくべきたいのは以下のものだ。
Alt+Pキー:プレビューウィンドウのオンオフ
Ctrl+Fキー:検索欄をアクティブにする
Ctrl+Zキー:操作の取り消し
Alt+Dキー:アドレスバーをアクティブにする
Windows Vistaで実装されたExplorerのプレビューウィンドウだが、1つのウィンドウでオンにしてしまうと、それ以後に新規で開くウィンドウでもオンになってしまう。このため、プレビューウィンドウをオフにする機会は少なくない。しかし、Alt+Pキーで開いているプレビューウィンドウを簡単に閉じることができる。
Ctrl+Fキーは、Explorerの検索欄をアクティブにして、検索文字の入力状態にする。このあとキーボードを使うため、マウスで検索欄をクリックするよりも、このショートカットキーで検索欄をアクティブにしたほうが便利だ。
続いてのCtrl+Zキーは、直前にExplorerで行った機能の取り消しだ。ファイルの完全消去(Shift+Delキーで可能)以外のファイルの移動やコピーなどを取り消すことができる。
Explorerの操作で左側のツリー領域で間違ってフォルダを移動してしまったような場合、直後ならこのキーで元に戻すことができる。スクロールバーをマウスで操作しようとして掴み損ね、フォルダを動かしてしまい、あわててボタンから指を離してフォルダの移動が行われてしまうことが結構ある。とにかく操作を間違えた場合は、慌てずCtrl+Zキーだ。
Alt+Dキーは、Explorer上部にある「アドレスバー」をアクティブにする。ここでは、ファイルやフォルダのパスを直接指定することができる。
ここには通常パス以外にも、「pc」「skydrive」と入力してナビゲーションウィンドウのそれぞれの項目へのアクセスも可能だし、ローカルのストレージとして解釈できない文字列の場合には、URLの一部として解釈されたり、インターネット検索になる。
たとえば、「ascii」と入れれば、インターネット検索(標準はBing)でasciiが検索されるが、「ascii.jp」といれるとURLの一部として解釈されて「ASCII.jp」のページが開く。
さらに、後述するシェルショートカットを使うと、面倒な場所にあるシステムが設定したフォルダを簡単に開くことが可能だ。

この連載の記事
-
第441回
PC
WSL以前から40年以上続く、Windows(Microsoft)とUNIXとの関わり -
第440回
PC
そもそも「Copilot+ PC」とは何なのか? -
第439回
PC
今更more.comを使うのか!? Windowsでのページングを考える -
第438回
PC
Windowsはなぜ再起動が必要になるのか? -
第437回
PC
Windowsが今更(?)開発者に優しくなろうとしている!? 「Dev Home」は開発者にとって使い物になる? -
第436回
PC
Copilot+PCとともにWindowsのデバイス間連携に大きな変化!? Project ROMEの逆襲? -
第435回
PC
Windows Terminal Preview v1.21では、前回終了時のタブとその表示内容を復元できるように -
第434回
PC
AIの急速な導入がWindowsの予定を変えた!? Windows 12がすぐには出ない可能性 -
第433回
PC
Windows 11の2つのウィジェットを調べる -
第432回
PC
ウェブブラウザが切り開いたWindowsでのタブアプリケーション -
第431回
PC
Windows上でユニコードを「見る」方法 - この連載の一覧へ