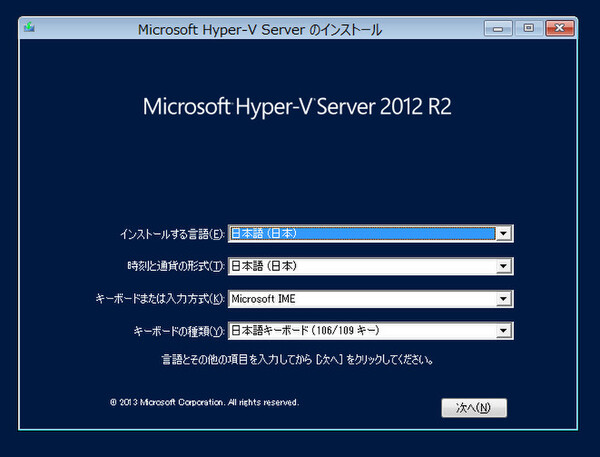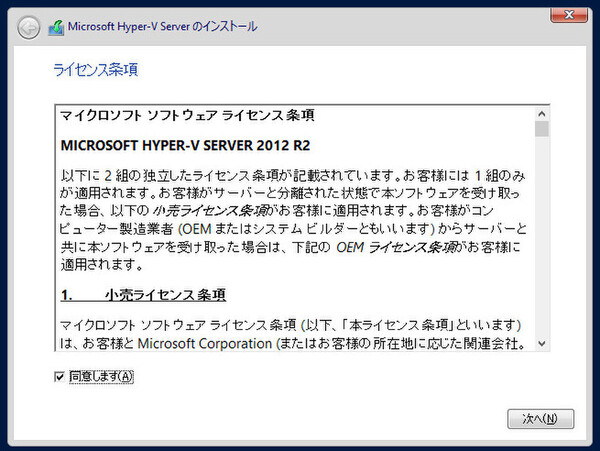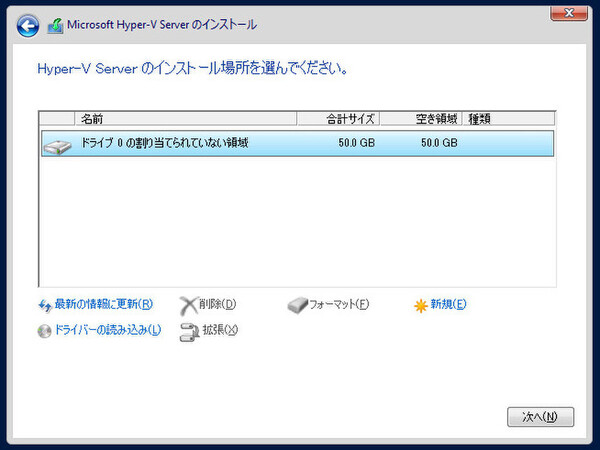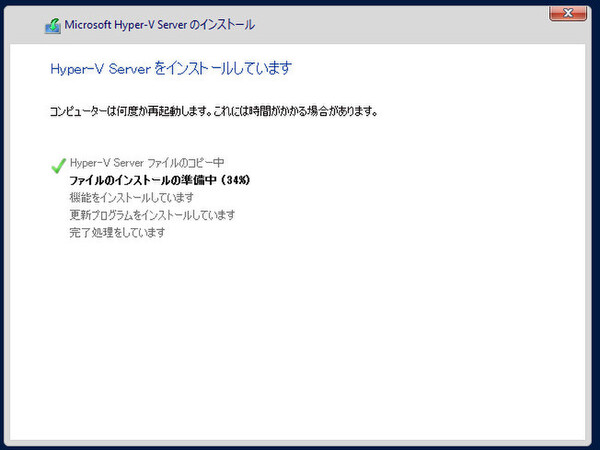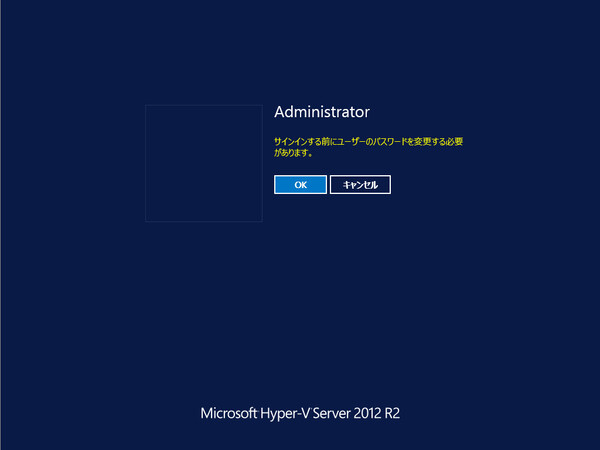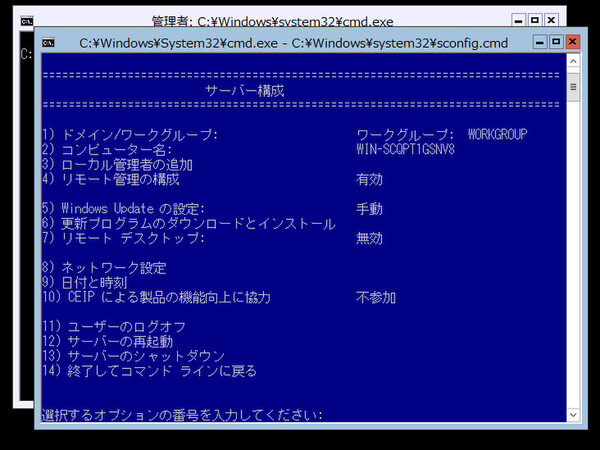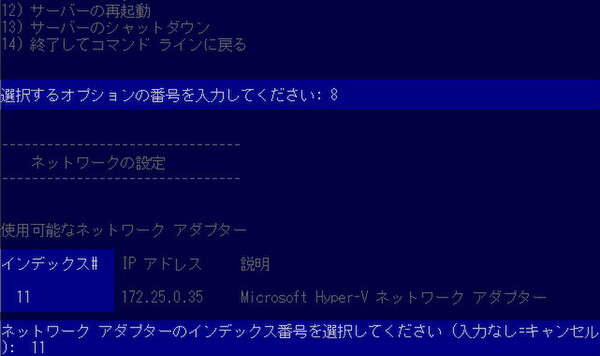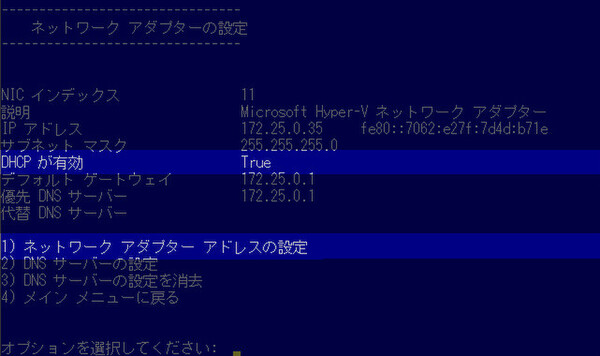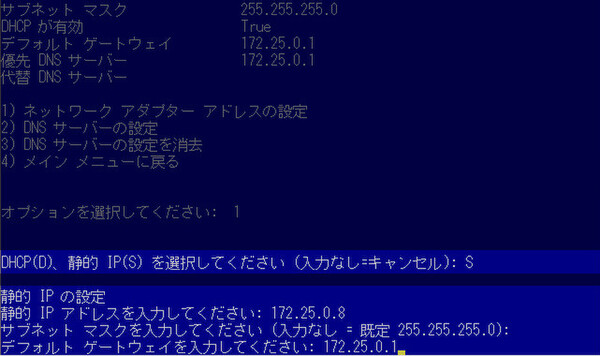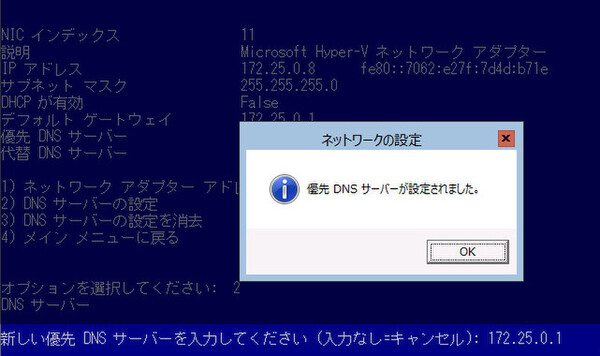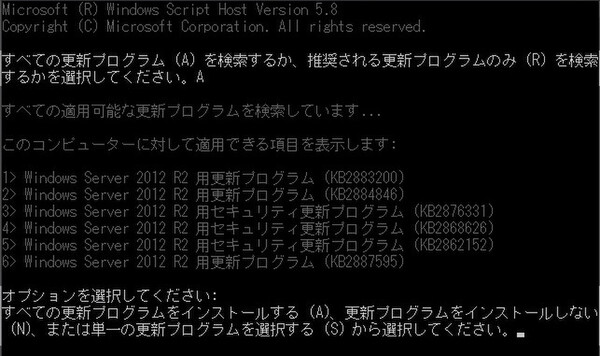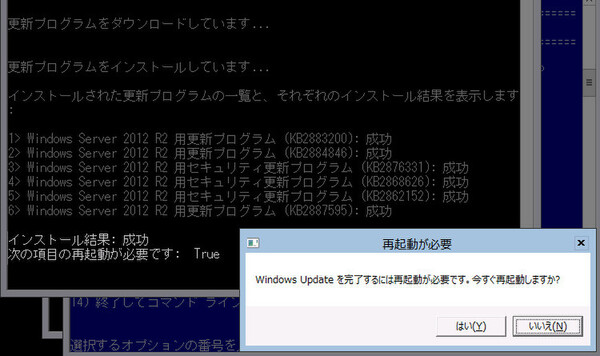最新+無料のHyper-V Server 2012 R2に触れてみよう! 第1回
初めての仮想化でも大丈夫!な仮想化プラットフォーム入門
Hyper-V Serverを知り、インストールと初期設定をする
2013年12月06日 14時00分更新
Hyper-V Serverのインストール
さて、そろそろインストールファイルのダウンロードは終わっただろうか。ここからはインストール方法の説明に入る。
まずはダウンロードしたISOイメージファイルをDVD-Rに書き込んで、インストール用DVDを作成する。Windows 8や8.1ならば、ドライブに空のDVD-Rをセットし、ファイルを右クリックして「ディスクイメージの書き込み」を選択すれば書き込みツールが起動する。その他のOSでは、DVDライティングツールを使ってインストールDVDを作成してほしい。
※ちなみにインストールするマシンにDVDドライブがない場合、USBメモリを使ってインストールすることもできる。こちらの記事を参考にしてほしい。
インストールするマシンのドライブにDVDを入れて起動すると、Windowsロゴの画面に続いてインストール設定の画面が表示される。以下、画面を追って説明する。
インストール処理が完了すると、自動的にマシンが数回再起動したのち、次のような画面が表示される。ここではAdministrator(システム管理者)用のパスワードを登録する。同じパスワードを2回入力すれば登録できるが、パスワードは6文字以上の長さで、英大文字、英小文字、数字、記号のうち3種類以上を組み合わせたものでなければ登録できない。
パスワード登録後、「OK」ボタンをクリックすると、Hyper-V Serverにサインインする。画面中央に青いウィンドウが開いているはずだ。
CUIツール「sconfig」を使って初期設定
画面中央の青いウィンドウは「sconfig」というServer Coreの初期設定ツールだ。CUIのツールだが、メニューに表示された番号を選んで(入力して)いく方式なので、コマンド操作に慣れていなくてもあまり怖がることはない。
ここで設定する各種項目(ネットワーク設定、コンピューター名など)はすべてこの管理用OS自身の設定であり、Hyper-V Server上で動かす仮想マシンとは関係ない。仮想マシンの設定は、仮想マシンを作成する段階で行う。
さて、新しいOSをインストールしたら、何はともあれすぐに更新ソフトウェアのインストール(アップデート)をすべきだろう。そのためにはまず、ネットワーク設定をしなければならない。
接続されているネットワークがDHCP環境の場合は、自動的にIPアドレスやDNSサーバーの設定が済んでいるはずだ。少し試してみる程度ならそのままでもよいが、今回はリモート接続で管理するうえでの利便性も考えて、あらためて静的に(固定の)IPアドレスを割り当てることにした。
sconfigのメインメニューで「8」を入力して、ネットワーク設定の画面に進む。あとは次のとおりに設定を進める。
ネットワーク設定が完了したら、sconfigのメインメニューに戻り「6」を入力すると、別ウィンドウでソフトウェアアップデートのツールが起動する。
ついでにWindows Updateが自動的に実行されるように設定しておこう。メインメニューで「5」を入力し、自動更新の「A」を選択すると、毎日午前3時に更新プログラムを確認して新しい更新プログラムを自動インストールするようになる。
同じようにして、sconfigのメインメニューからドメイン/ワークグループ、コンピューター名、ローカル管理者の追加(Administrator以外の管理者アカウント作成)、リモートデスクトップ接続の有効化などが設定できる。
そのほか、マシンをシャットダウンするには「13」を、sconfigを終了してコマンドラインに戻るには「14」を入力すればよい。ちなみにコマンドラインで「sconfig」を入力すれば、sconfigツールが再度起動する。
* * * * *
今回はここまでにしよう。続編記事ではHyper-Vの基本的な管理操作について説明し、仮想マシンの作成やOSのインストールなどを試していく。
ここまで見てきたとおり、Hyper-V ServerにはGUIが備わっていない。初期設定は簡単だったが、コマンドラインで仮想マシンを作成したり、設定したりするのはハードルが高い。そこで、Windows PCで動作するGUIツールを使い、リモート接続による管理を行うつもりだ。どうぞお楽しみに。
(提供:日本マイクロソフト)

この連載の記事
-
最終回
ソフトウェア・仮想化
物理マシンからの仮想化(P2V)、Azureクラウドへの展開 -
第4回
ソフトウェア・仮想化
Hyper-Vマネージャーからのさまざまな仮想マシン操作 -
第3回
ソフトウェア・仮想化
Hyper-V ServerをGUIで使い、仮想マシンを作成してみる -
第2回
ソフトウェア・仮想化
かわいいけど芯の強いタイプ!? 「Intel NUC」に触れてみる -
ソフトウェア・仮想化
最新+無料のHyper-V Server 2012 R2に触れてみよう! - この連載の一覧へ