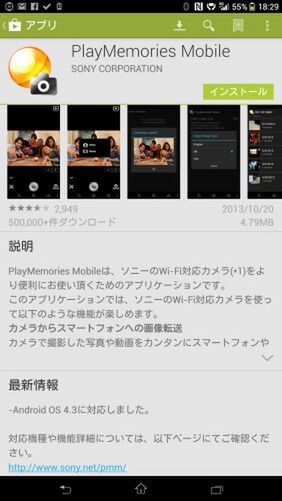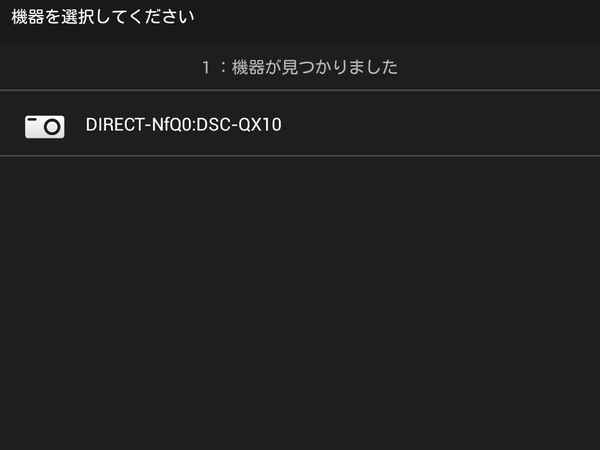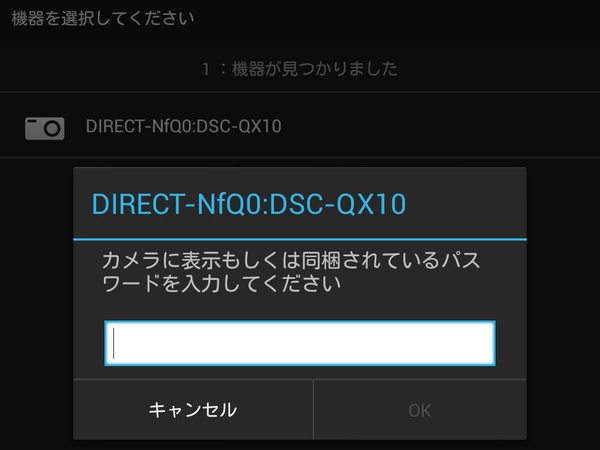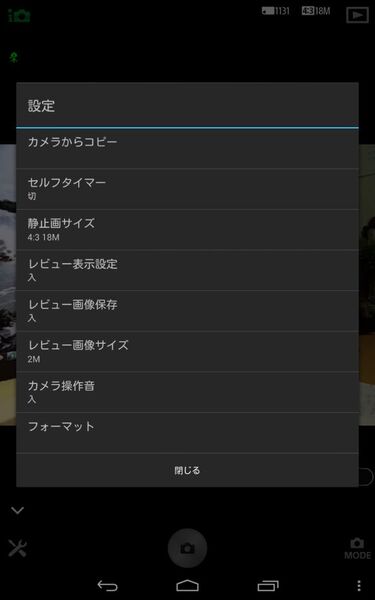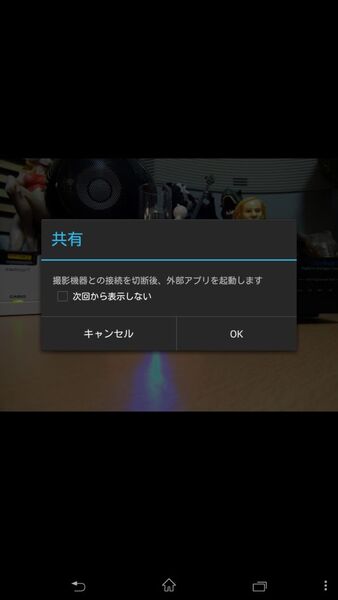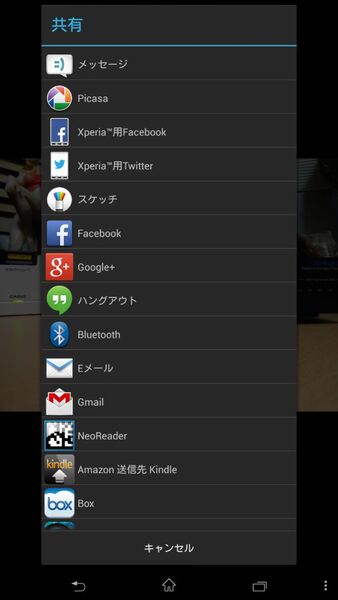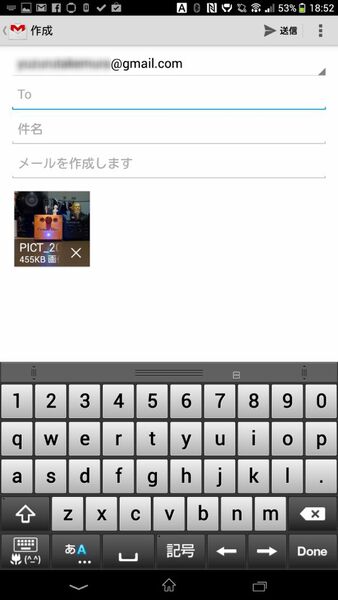NFC対応スマホであれば簡単なセットアップ作業
QX10を自分のスマホにWi-Fi接続するには、事前に簡単な設定が必要だ。AndroidスマホもiPhoneも設定操作に大差ないが、ここでは、昨今、搭載機種の増加しつつあるNFCに対応した筆者のXperia Z Ultraを前提に話を進めたい(NFC非搭載機でも設定自体は可能)。
最初にGoogle PlayよりQX10とXperiaとの連携を実現するアプリケーションである「PlayMemories Mobile」をダウンロード、インストールする。続いて、QX10の本体側面にあるNFC機能のアイコンである「N」マーク部分を、パワーオン状態でセキュリティアンロック状態のXperiaの背面にある同じ「N」マークのところにタッチする。
じっと動かずに1~2秒経過すると、先ほどインストールしたPlayMemories Mobileが自動起動し、QX10の電源が自動的にオンされ、ズームレンズが伸びてくる。
その後、すぐにアプリが近くにあるQX10を発見するので、取説表面に貼られているシールに記載されたパスワードをスマホから入力する。これだけの処理が終われば、今後、QX10とXperiaは、両者をタッチさせるだけで連携動作させられる。
スマホ側のPlayMemories Mobileアプリの設定メニューでは、QX10での撮影画像サイズやスマホ側で確認する際のサムネイル画像のサイズ設定をはじめ、セルフタイマーやカメラのシャッター音の有/無、QX10内部のmicroSDカードのフォーマットなどさまざまな運用や処理を行なうことができる。
QX10が専用のアタッチメントによりスマホの背面に取り付けられていようが、バラバラの状況で手持ちであっても、撮影操作は同一だ。
スマホアプリのPlayMemories Mobileで画面上のシャッターボタンを押すことで、その時点でQX10のレンズが見ている方向の被写体にオートフォーカスが働き、自動的に撮影が行なわれ、結果は内蔵のmicroSDカードに保存される。
そして、その写真は即座にスマホの画面にサムネイルが表示される。必要があれば、撮影した“写真の共有”を選択することで、クラウドサービスであるDropboxにアップロードしたり、Facebookのタイムラインにポストしたり、任意のメールに添付して第3者に送付することも簡単にできる。

この連載の記事
-
第808回
トピックス
コンパクトでディープな低音のベースアンプ「NANOBASS X4C」を衝動買い -
第807回
トピックス
巻き取り式USBケーブル内蔵のUSB PD 65W充電器を衝動買い -
第806回
トピックス
これはデカい!64TBはありそう? なんちゃってmicroSD風カードリーダーを衝動買い -
第805回
トピックス
キーボードのステップスカルプチャーの美に盾突く、超かわいい子熊キーキャップを衝動買い -
第804回
トピックス
超久しぶりのライブ用に目立ち度抜群な”光るピック”を衝動買い -
第803回
トピックス
大事なモノを“隠すガジェット”衝動買い -
第802回
トピックス
チプカシなのになぜかデカい! チプカシ型目覚まし時計を衝動買い -
第801回
トピックス
離席時に便利な電子ペーパー版メッセージボードを衝動買い -
第800回
トピックス
「いつもあなたのことを思ってる!」をポケットに入れられる! 「ポケットハグ」を衝動買い -
第799回
トピックス
PCにもつながるメカキースイッチ採用のレトロな多機能電卓を衝動買い -
第798回
トピックス
白内障で片眼の手術後、高度近視の筆者が自動焦点アイウェアの「ViXion01」を衝動買い(続き) - この連載の一覧へ