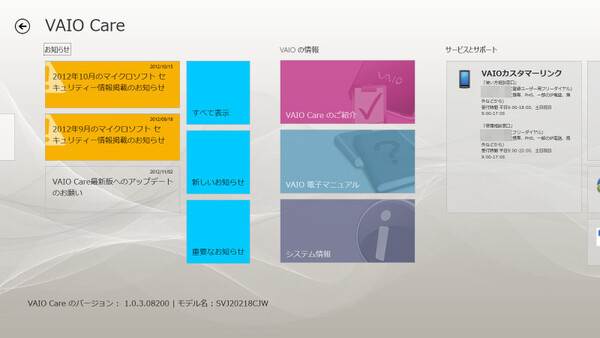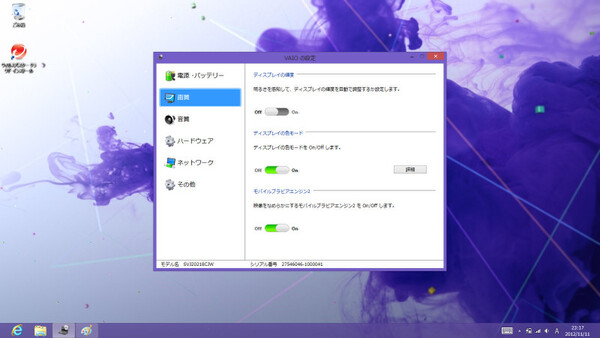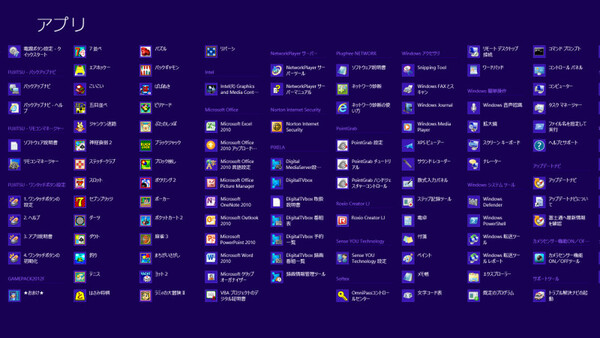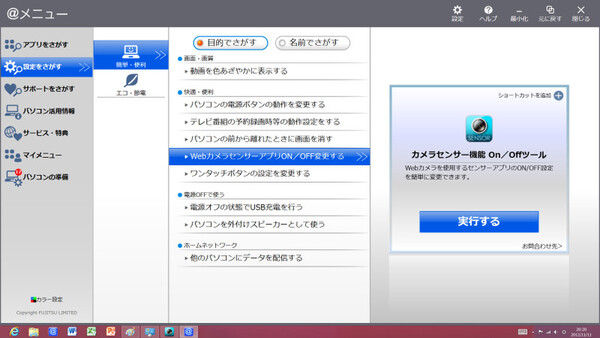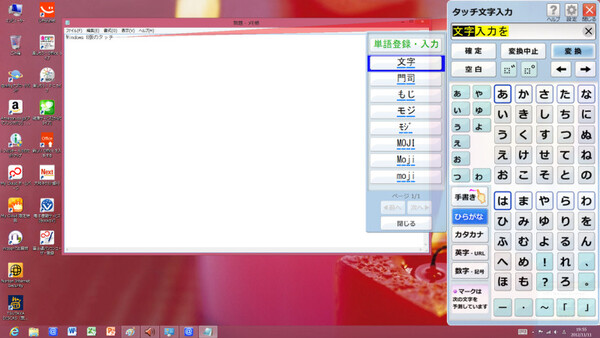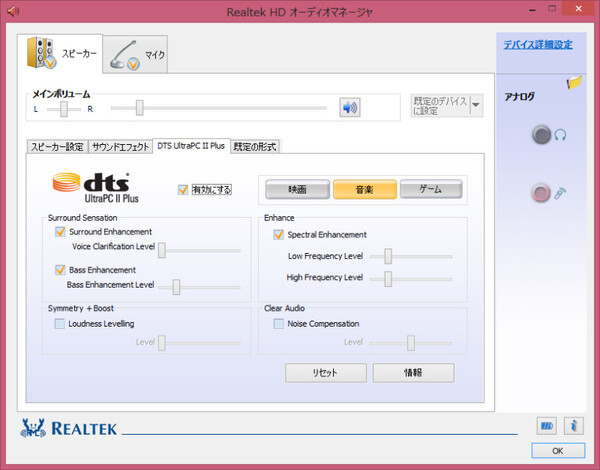ソフトウェア面もチェック
多すぎるデスクトップアプリはむしろ不便?
プレインストールアプリについても見てみよう。まず定番の「Microsoft Office」については、ESPRIMOとVAIO Tapが「Office Home and Business 2010」をプレインストールしている。TouchSmartは直販モデルでOfficeのプレインストールを選択可能となっている。
Windows 8スタイルアプリについては、各社ともまだ少数のアプリをプレインストールしているだけだが、VAIO Tapはいち早く、独自のアプリを用意してきた点が新しい。ユーザーサポートアプリ「VAIO Care」のWindows 8スタイル版をプレインストールしているほか、複数SNSのストリームを統合表示できる「Socialife」をダウンロード提供するなど、Windows 8への対応で他社より一歩進んでいる。
ESPRIMOはプレインストールアプリこそ多いのだが、ある意味ではWindows 8になったことで、豊富なプレインストールアプリが逆にユーザー体験を低下させているのではないかと、気になる点もある。それはスタート画面に並ぶアプリがあまりに多くなりすぎたことだ。
Windows 8ではアプリの「検索」やスタート画面で「すべてのアプリ」表示を選ぶと、インストールされているWindows 8スタイル/デスクトップモードアプリが、スタート画面で一覧表示される。ところがESPRIMOはデスクトップモードアプリのプレインストール数が非常に多いので、このアプリ一覧がフルHD解像度の画面で、横に2画面分以上も並んでしまうのだ(VAIO TapとTouchSmartは1.5画面程度)。「ペイント」を探そうと初めてこの画面を表示したときには、思わず絶句してしまった。
Windows 7までのスタートメニューであれば、必要ないアプリはツリー表示の各フォルダ内に隠れているので、あまり邪魔にならない。ところがWindows 8のスタート画面では、これが全部画面に並んでしまう。これは富士通が悪いわけではないとはいえ、小さなアイコンがびっしり埋め尽くす画面が2画面も並ぶと、目当てのアプリがどれかを探すことさえ困難だ。ユーザー体験は低下していると言わざるを得ないだろう。
多すぎるプレインストールアプリが、Windows 8時代に適当かどうか疑問を感じるが、ESPRIMOにプレインストールされている富士通独自のアプリには、「らくらくパソコン」の経験でつちかった、タッチでも使いやすいアプリが含まれている。こうした工夫は評価したい。
スピーカーが良好なESPRIMO
VAIO Tapは配置こそ奇抜だが音質は悪くない
最後に簡単ではあるが、スピーカーの音質ついても触れておきたい。ESPRIMOはデザイン上の特徴ともなっている、8W+8Wのパイオニア製ステレオスピーカーを内蔵。音楽を再生してみると、低音もよく響く迫力のある再生を実現している。また、「DTS Ultra PC II Plus」のサポートにより、圧縮音源の音質を高音質にできるとしている。ただし、すでに高音質のオーディオファイルによっては、DTS Ultraをオフにした方が鮮明に聞こえる場合もあるので、使い分けが必要と感じる。
TouchSmartはスピーカーの音質を特に売りにはしていない。聴いてみると音量や解像感は悪くないがESPRIMOほどではなく、パソコンとしては十分といえる水準か。ヘッドホン再生時には、高音質化機能「Beats Audio」を有効にできるのだが、スピーカーには適応できないのも残念だ。
VAIO Tapは本体背面下部にスピーカーが開口しているという、特殊な構造をしている。容積・出力も小さめなので、高音質というほどではないし、素の状態で音楽を再生しても、やはりディスプレーの正面では聞き取りにくい。
ところが、「VAIOの設定」の「音質」欄で「ClearAudio+」という項目を選ぶと、VAIO Tapのスピーカー配置に合わせた最適化が行なわれることにより、通常のフロントスピーカーかと聞き間違えるような、まともな音で再生されるのだから驚くしかない。VAIO Tapにはサラウンド再生機能「Dolby Home Theater v4」も内蔵されているのだが、こと音楽に関してはClearAudio+を使う方が、圧倒的に聞きやすい。高音質というほどではないが、VAIO Tapの音声出力もパソコンとしては十分な品質を持っていると言えよう。

この連載の記事
-
第3回
PC
普通のノートでタッチを使えるWindows 8モバイルノート -
第1回
PC
一台二役 Windows 8ならではの変形ノート5機種をチェック -
PC
Windows 8を堪能するタッチパネルノート&デスクトップ特集 - この連載の一覧へ