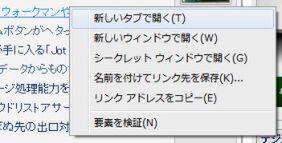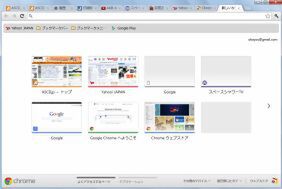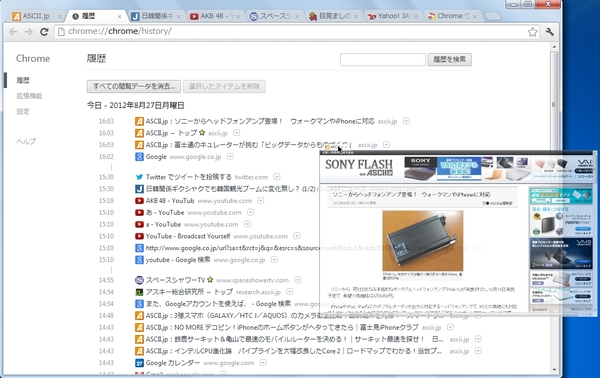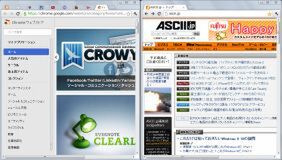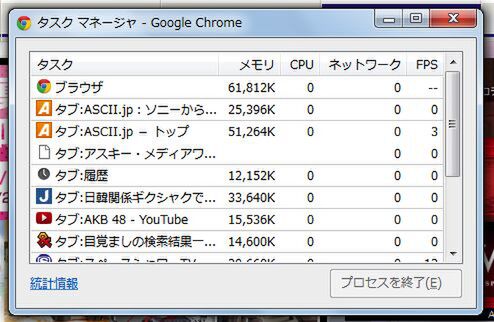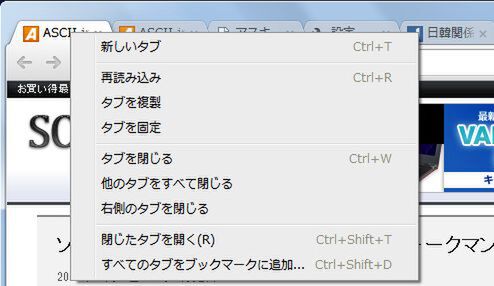70個同時に開いてもOK! Chromeの「タブ」を使いこなそう
Chromeで特徴的なのが「タブ」。Chromeのタブはそれぞれが独立したプロセスで動作しているため(サンドボックス構造)、複数のタブが開いた状態でそのうち1つのタブでクラッシュやフリーズがあったとしても、他のタブには一切影響がない。
またサンドボックス構造には、一度にたくさんのタブを開いても安定動作するというメリットもある。筆者の環境でYouTubeの動画再生ページを異なるタブ70個ほどで開いてみたが、Chromeの動作が緩慢になることもなく、タブの切り替えもスムーズだった。
タブのドラッグ&ドロップを使いこなす6つの便利技
Chromeのタブはドラッグすることで並べ替えができる。また、ウインドウの外にドラッグすることで、別ウインドウに独立表示も可能だ。ユニークなのは、タブをドラッグ&ドロップする場所によって、ウインドウの大きさや並び方が変化する点。便利な機能が多いので、以下の6パターンはおぼえておきたい。
| タブをドラッグ&ドロップする場所と機能 | |
|---|---|
| ウインドウの外 | 別ウインドウで開く |
| ウインドウの上端中央 | フルスクリーンで開く |
| ウインドウの下端中央 | 上下2分割で開く |
| ウインドウの左右両端中央 | 左右2分割で開く |
| デスクトップの下端 | 上下2分割(ドラッグしたタブだけ横幅いっぱいに拡大) |
| デスクトップの左右端 | 左右2分割で開く(画面全体に拡大) |
タブを徹底的に活用するためのチョイテク集
Chromeでは、誤って未読のタブを閉じてしまっても「Ctrl+Shift+T」キーで再度表示ができる。また、アドレスバーに検索キーワードを入力した後、Altを押しながらEnterを押すことで、新しいタブに検索結果が表示される。こうしたキーボードショートカットを中心に、タブの便利テクニックはまだまだある。その中から、特に有用なものをピックアップしておこう。
●よく見るタブを固定する方法
タブを右クリックすると表示されるメニューから「タブを固定」を選択すると、そのタブがファビコン(お気に入りアイコン)のみの表示になり、左端に固定される。固定するとタブを閉じることができなくなるので、常に表示させておきたいページやポータルサイトを固定しておくといいだろう。
●応答しなくなったタブだけを強制終了する方法
タブを数多く開いていると、ごくまれにタブをクリックしても反応しなくなったり、ウェブページが表示されなくなったりすることがある。このような場合は、タブを強制的に終了する。強制終了は、Shift+Escキーを押すと表示されるタスクマネージャで、目的のタブを選択して「プロセスを終了」ボタンをクリックする。
●現在開いているタブ以外をすべて閉じる方法
タブを右クリックすると表示されるメニューでは、タブのウェブページを再読込みしたり、現在開いているタブと同内容のタブを新たに開いたりできる。また、現在開いているタブ以外を全部閉じる「他のタブをすべて閉じる」も使いどころによっては便利な機能だ。

この連載の記事
-
第3回
トピックス
今日から始めるChrome!鉄板拡張機能まとめ -
第2回
トピックス
今日から始めるChrome!知って便利な応用技まとめ -
トピックス
Chrome乗り換え総合案内【初心者~上級者テク完全まとめ】 - この連載の一覧へ