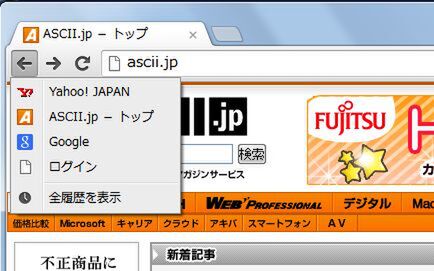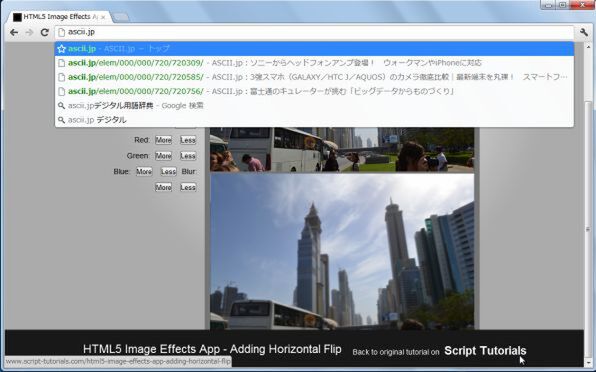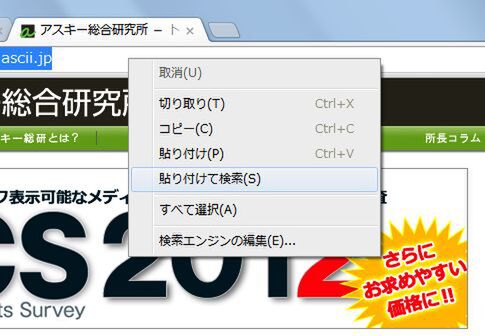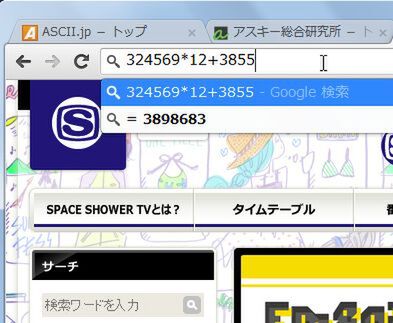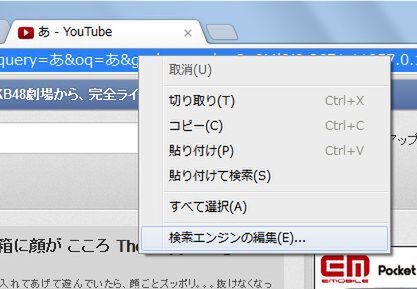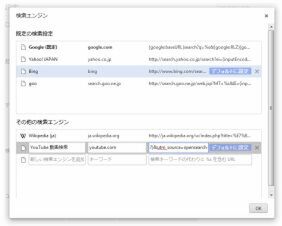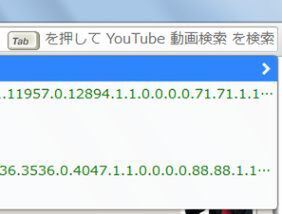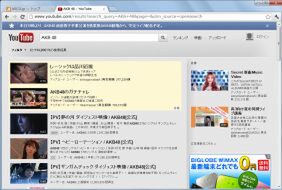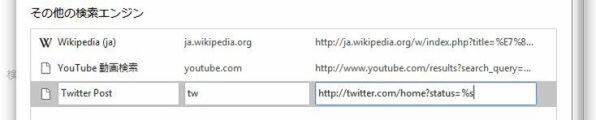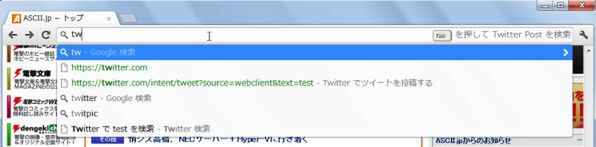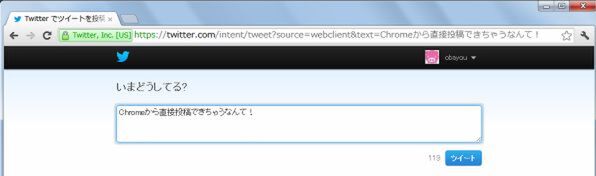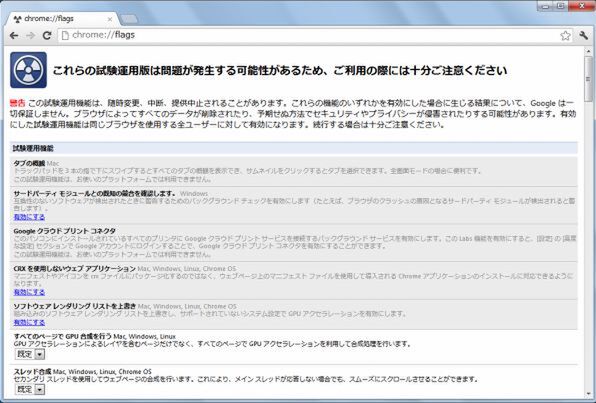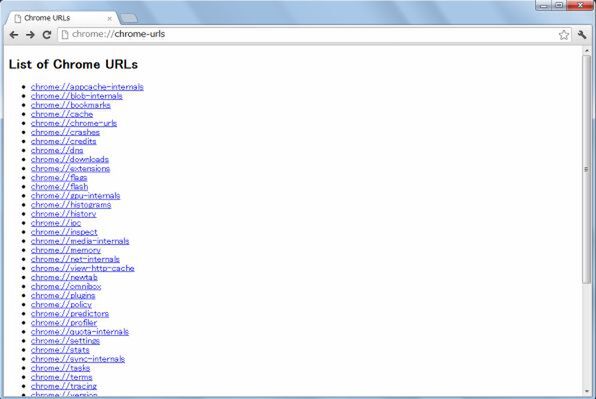Chromeの魂、アドレスバーを使いこなそう!
シンプルなインターフェースだけに、余計に目を引くChromeのアドレスバー。実はここにChromeのさまざまな機能が集約されている。URLを打ち込めばウェブページを表示し、キーワードを入力すればウェブ検索できる。また、ウェブページの閲覧履歴にアクセスすることも可能だ。このように、アドレスバーはマルチに使えることから「多機能ワンボックス(オムニボックス)」とも呼ばれている。
既定の検索エンジンは当然Googleなので、複数キーワードによるAND、OR検索にも対応する。また、Googleサジェストによる候補表示も機能している。まずはアドレスバーの基本的なテクニックから紹介しよう。なおアドレスバーの表示は、虫眼鏡アイコン=サジェストによるキーワードの提案、☆=ブックマークに登録されたウェブページ、白紙アイコン=閲覧履歴からの検索結果だ。
●ページを「一気に進む」「一気に戻る」方法
ページを「一気に進みたい」「一気に戻りたい」という場合は、それぞれ「進む」「戻る」ボタンの右クリックで表示されるメニューを使う。「進む」「戻る」ボタンの右クリックメニューから「全履歴を表示」を選択、「Ctrl+H」キーを押すと、より詳細な閲覧履歴を確認できる。
●URLを入力したページを新しいタブで開く方法
アドレスを入力してEnterキーを押せば、現在のウインドウ、タブにそのアドレスのウェブページが表示される。Alt+Enterキーを押せば、同じウインドウの別タブでウェブページが開く。
●現在コピーしているキーワードで検索する方法
アドレスバーの右クリックメニューで特に便利なのが、「貼り付けて検索(S)」。コピーしたキーワードを貼り付けると同時に検索を実行してくれるので、操作手順がワンステップ節約できる。
アドレスバーから直接YouTubeや価格コムを検索する
さすがGoogle謹製! と思わずうならされるのは、検索機能のカスタマイズだ。設定画面から既定の検索エンジンをYahoo!JAPANやBingに変更できることはもちろん、YouTubeやNAVER、価格コムなども検索エンジンとして追加できるので、アドレスバーから直接これらのサービス内を検索できる。さらに、キーワード+タブのショートカットキーで、検索時にすばやく任意の検索エンジンに切り替えられるのも便利だ。
●検索エンジンを編集(カスタマイズ)する方法
Chromeから今見ているページを直接つぶやける!
検索エンジンの追加機能を応用すれば、アドレスバーに打ち込んだ文章をTwitterに投稿できるようにも設定できる。上と同じ手順で、検索エンジンに「http://twitter.com/home?status=%s」を追加すればOKだ。現在見ているウェブページをタイムライン上で共有したい場合などに役立つテクニックだ(拡張機能を使えばいいのだが、そこはそれ)。
●アドレスバーから直接Twitterに投稿する方法
上級者向け:アドレスバーからChromeの隠し機能にアクセスする
Chromeにはさまざまな隠し機能や隠し設定が用意されているものの、セキュリティーや安定運用の面から、それらは普段ユーザーの目に触れないよう、文字どおり隠されている。これらの隠された項目を白日の下にさらけ出す「おまじない」が、アドレスバーに「chrome://flags/」と入力してEnterキーを押すことだ。
表示されるのは基本的に開発者向け機能のディップスイッチ群だが、タッチスクリーン向けのユーザーインターフェースの有効/無効を切り替えられるなど、一般ユーザーに恩恵のあるものもある。なお、この「chrome://」で始まるURLを「特殊URL(Chrome URLs)」と呼ぶ。

この連載の記事
-
第3回
トピックス
今日から始めるChrome!鉄板拡張機能まとめ -
第2回
トピックス
今日から始めるChrome!知って便利な応用技まとめ -
トピックス
Chrome乗り換え総合案内【初心者~上級者テク完全まとめ】 - この連載の一覧へ