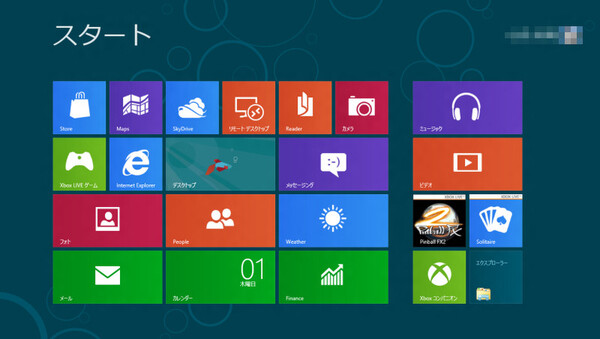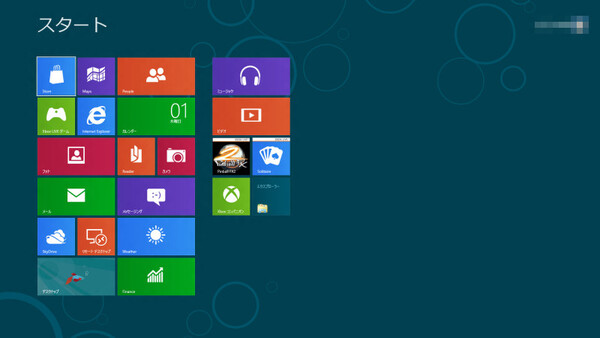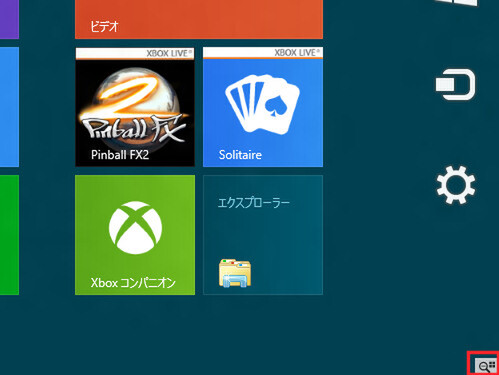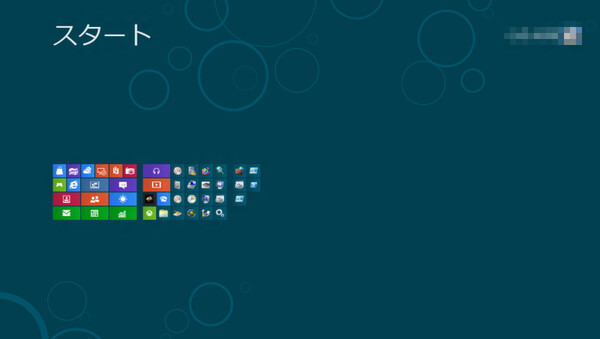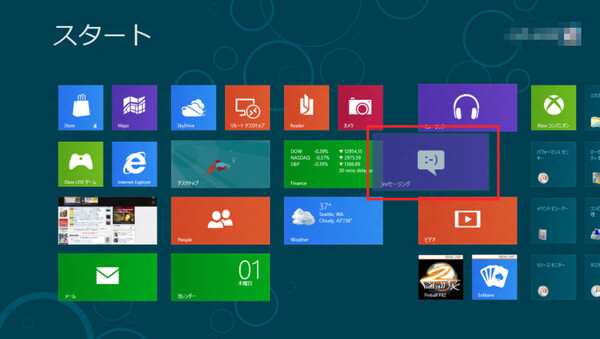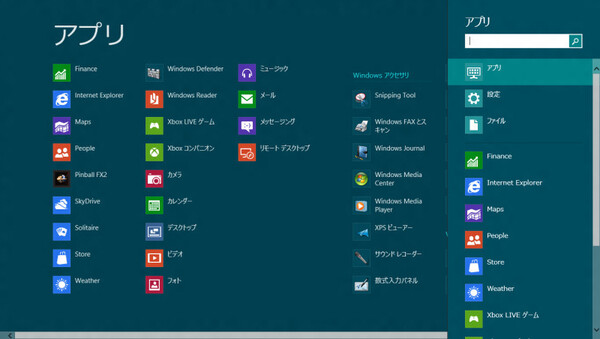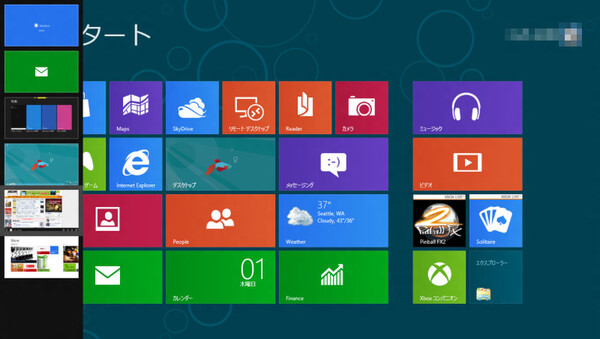製品版が待ちきれない! Windows 8 Consumer Preview特集 第1回
豊富な画面で見る これがWindows 8 Consumer Previewだ
2012年03月02日 12時00分更新
既報のとおり、マイクロソフトは29日、次期Windowsである「Windows 8」のConsumer Preview(以下CP版)を公開した。多くの環境で実行されることで、現在の開発版が抱える問題点を洗い出すとともに、アプリケーション・サービスや対応ハードウェアの開発をうながす。
本稿では来週から掲載を予定しているWindows 8特集に先駆けて、Windows 8 CP版の画面レビューをお送りしたい。と言っても、新ユーザーインターフェースであるMetroスタイルのアプリやツールをすべて紹介していては切りがないので、重要な画面のみとなることをお断わりしておきたい。また、CP版はマウス操作の一般的なパソコンでキャプチャーした。そのため操作手順に関して、タブレットとは異なる場合がある。
4辺を使う独特の操作系
Windows 8の基本となる「スタート画面」
こちらの特集でも紹介しているが、Windows 8は新しく、タッチ操作に重点を置いた「Metroスタイル」というユーザーインターフェースを採用している。Metroスタイル版のデスクトップ画面に当たる「スタート画面」(Start Screen)は、「タイル」と呼ばれる大きなアイコンのあるボタンが並ぶ。タイルが一画面に収まりきらない場合、右方向に伸びて画面外にまで続いていく。タイルは自由に位置を変えられる。マウスで右クリックする操作が、タッチではタイルを上下に軽く弾くなど、操作の統一感にいささか欠けるのは気になる。

この連載の記事
-
第4回
PC
タブレットや低価格PCを狙う ARM版Windows 8とは何か? -
第3回
PC
Metroアプリを動かすWindows 8の新環境 WinRTの秘密 -
第2回
PC
これだけは知っておきたいWindows 8 11の疑問(β編) -
PC
製品版が待ちきれない! Windows 8 Consumer Preview特集 - この連載の一覧へ