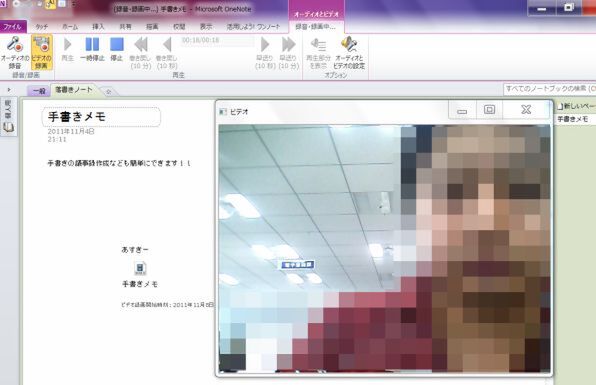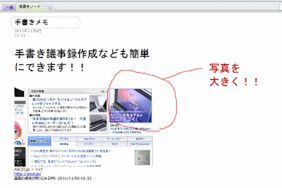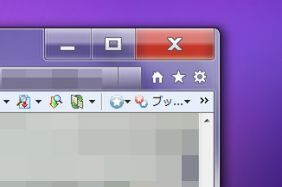何度でも紹介したい便利ツール「ExTOUCH」
この種のデバイスを使っているとほぼ間違いなく聞かれるのが、「文字入力どうするの? 手書き?」といったもの。
もちろん手書きは使えるし、Windows 7になって精度や認識の速度も大分向上した印象がある。でもおススメしたいのはやはり、標準搭載されているサードパーティ製アプリ「ExTOUCH」だろう。
画面の右側に常駐しているユーティリティーで、ケータイ風のテンキー入力やフリック入力用のキーボードが簡単に呼び出せる。さらにアプリケーション起動用のランチャーや、液晶輝度の変更といったよく使う設定類もタブ切り替えで選択可能。
ちょっとした操作であれば、右手だけで済んでしまうほど優れたUIである。
OneNoteはぜひ1度体験しておきたいツール
一方、会議の議事録や取材時のメモ取りなどには、OneNoteが中々便利である。こちらは、ノートに手書きでしていく感覚でメモが取れるアプリケーションだが、パソコンということで、音声や動画、さらには書いた文字の認識、ネットを使った共有など、普通のノートにはない様々な便利機能が集約されたソフトとなっている。
中でも録音とメモが1つのファイルで完結するという点は、取材の多い編集者やライターにとって嬉しい機能と言える。また、話を聞いているとテキストで打つよりも「図で書いたほうが分かりやすいな」と感じることも多いが、この点も手書きなら問題なしだ。
ちなみにテキストは後から文字認識することも可能。検索用などに、主要なキーワードなどはテキスト化しておくと整理も楽だ。マーカーやシールなど分類用の機能も豊富なので、こちらも活用していきたい。
また、手書きが生きるシチュエーションとしてはやはり校正だろう。これも結構便利に使える。ウェブの記者なので、レイアウトをスグ見てほしい的な依頼を受けることが多いが、その場合は慌てず騒がずOneNoteの機能を使う。上の画面のようにブラウザーやPDFファイルなどで表示している内容をOneNoteに取り込める機能があり、それに手書きで指示を加えられるのだ。
しかもInternet Explorerから画面を取り込んだ場合は、表示していたサイトのURLも一緒に取り込めるという親切さ。情報収集目的で利用する際に、あとで「どこのサイトだったか」と悩んでしまう心配も防げるというわけ。
なお、複数のウィンドウを切り替えて操作できるのはWindowsの特徴であるが、マウス&キーボードだけではなく、指先の操作では若干繁雑に感じることもある。このあたりを配慮してか、ウィンドウを閉じるための「×」ボタンは大きめに、ウィンドウサイズを変えるためのUIにも工夫するなど、デフォルトでも操作しやすいようになっている