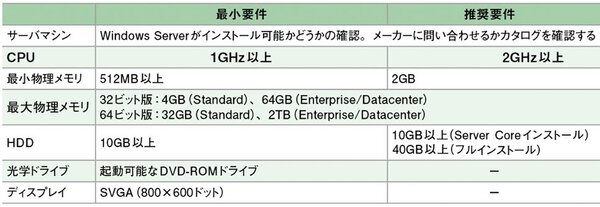トラブル解決の最終手段を理解しておこう
Windows Serverをインストールしてみよう
2010年03月23日 09時00分更新
前回はActive Directory解説の締めくくりとしてアカウントとグループ、セキュリティグループなどを取り上げた。今回は趣向を変え、Windows Server 2008のインストール手順を紹介する。一般に販売されているサーバ機は、OSもプリインストールされている製品が多い。しかし、トラブルなどによりOSの再インストールが必要になることもあり、インストール手順を知っておくことも重要なのだ。
Windowsのインストール方法とは
今回から、Windows Serverの実際の操作に入る。最初はインストールだ。インストールとは、ソフトウェアを実際に動作可能な状態にすることをいう。Windows Serverのインストール方法には標準インストールと「ベンダーインストール」の2通りがある。
標準インストールは、マイクロソフトが販売しているパッケージ版のDVDメディアなどから起動してインストールする方法だ。もっとも汎用的で基本的な方法だが、実際にはあまり使われない。サーバベンダー固有の追加機能が自動構成されないからだ。
ベンダーインストールは、サーバベンダーが用意した独自インストール手順のことである。この場合、サーバベンダーが添付しているセットアップディスクから起動してインストールする方法となる。サーバベンダーによってどのような機能を追加するかが異なるため、操作手順もそれぞれ違う。汎用性はないが、必要なソフトウェアがすべて自動的に組み込まれる。たとえば、日本ヒューレット・パッカード(HP)のサーバの場合、通常のWindowsのインストールディスク内容にベンダー独自のインストール用スクリプトが組み合わされたCDとなっている。このCDの内容は全機種共通となっており、スクリプトによって機種を判定し、自動的にドライバやユーティリティのインストールが行なわれる。
つまり、標準インストールでは、OS本体のインストール後に多くの追加作業が必要だが、ベンダーインストールでは追加作業は自動的に終わってしまう。こうしたことから、デルやHP、IBM、日立製作所、富士通など、大手メーカー製のサーバを購入した場合はベンダーインストールを行なうのが普通である。
どのWindows Serverを入れるべきか
実際のインストール手順を紹介する前に、Windows Serverをインストールするためのシステム要件を確認しておこう(表1)。もっとも、Windows Serverがインストールできないサーバはほとんどない。UNIX専用機などでない限り、特に問題はないだろう。
ただし、古いWindowsではフロッピーディスクから起動してインストールする機能があったが、Windows Server 2008では存在せず、DVD-ROMからのブートが基本となる。そのため、CD-ROMドライブしか付いていないサーバにインストールするのはかなり難しい。この点は注意が必要だ。
64ビットと32ビットの違い
サーバ機の要件を確認したら、次は64ビット版か32ビット版かを決めることになる。現在販売されているサーバ機の多くは、32/64ビットの両モードに対応している。32ビットモードをx86、64ビットモードをx64と呼ぶ。32ビット版のほうが既存のプログラムとの互換性が高いが、性能面や拡張性で劣る。たとえば最大メモリを見ると、32ビット版のWindows Server 2008 Standardは4GB、PAE(Physical Address Extension)という特殊な技術を利用するEnterpriseとDatacenterでも64GBにとどまる。一方の64ビット版は、Standardで32GB、EnterpriseとDatacenterであれば2TBまで対応可能だ。
また、サーバソフトウェアは64ビット版へのシフトが急速に進んでいる。32ビットOSから64ビットOSへのアップグレードはできないうえ、Windows Server 2008は最後の32ビット版サーバOSとなる。なるべく64ビット版を選択したい。
なお、Windows Server 2008のパッケージには32/64ビットのメディアが同梱されており、両者間の移行もライセンス的には問題はない。複数購入した場合は、一部のサーバのみに64ビットを導入するという方法もある。
(次ページ、「フルインストールかサーバコアインストールか」に続く)

この連載の記事
-
最終回
ソフトウェア・仮想化
スナップショットとクイックマイグレーションを使ってみよう -
第34回
ソフトウェア・仮想化
Hyper-Vの仮想マシンに「統合サービス」を入れよう -
第33回
ソフトウェア・仮想化
Hyper-Vの仮想マシンのハードウェアを設定しよう -
第32回
ソフトウェア・仮想化
Hyper-Vのインストールはネットワークに注意しよう! -
第31回
ソフトウェア・仮想化
Windows Server 2008の仮想化機能「Hyper-V」を活用しよう -
第30回
ソフトウェア・仮想化
Windows Server Update Servicesの活用方法とは? -
第29回
ソフトウェア・仮想化
Windows ServerをWindows Updateサーバにしよう -
第28回
ソフトウェア・仮想化
Active Directoryと連携できるIISの認証機能を理解 -
第27回
ソフトウェア・仮想化
Windows Serverの標準Webサーバ「IIS」を活用しよう -
第26回
ソフトウェア・仮想化
Windows ServerのCAでメールを安全に -
第25回
ソフトウェア・仮想化
Windows Server証明書サービスを設定しよう - この連載の一覧へ





 お気に入り
お気に入り