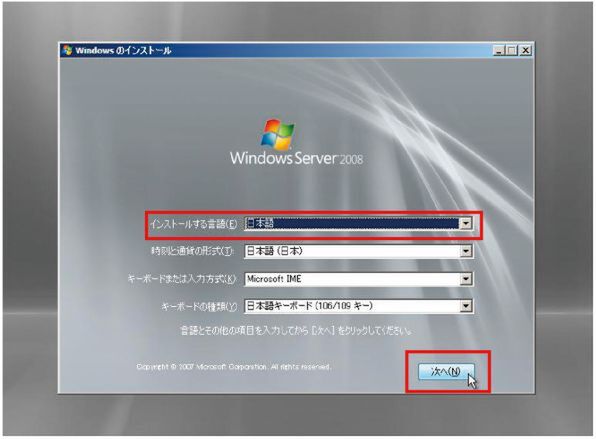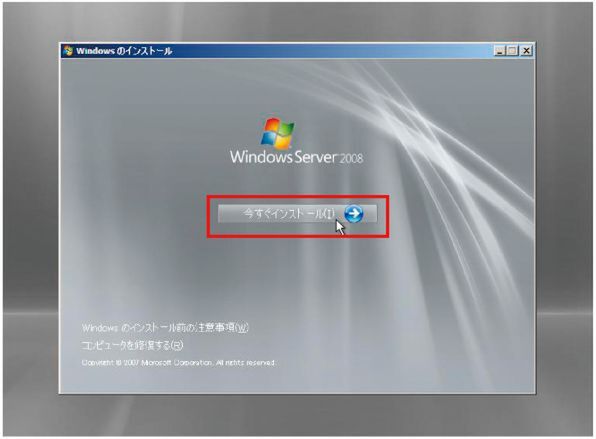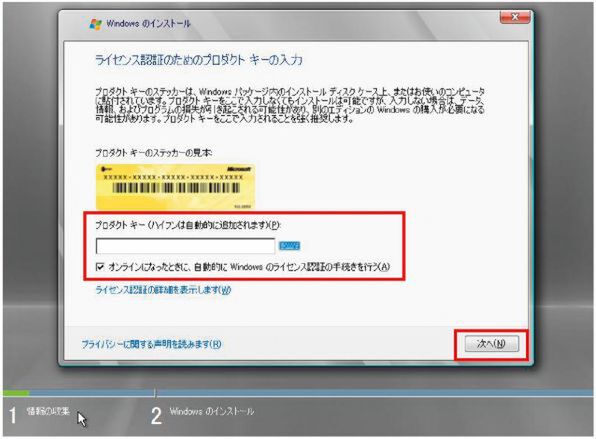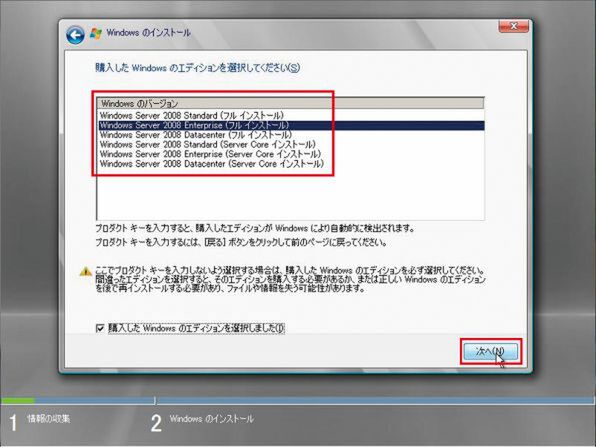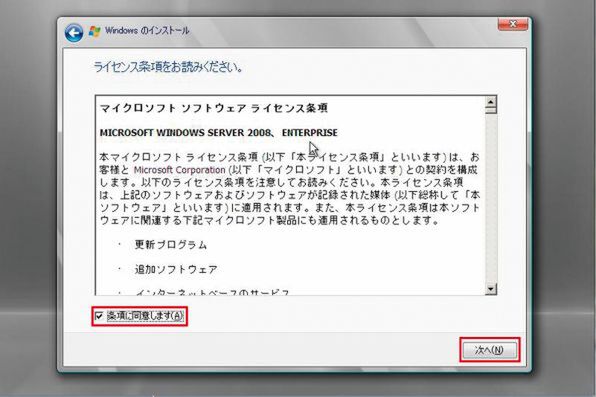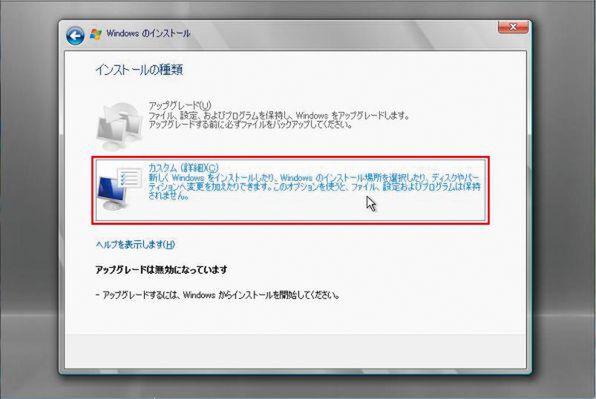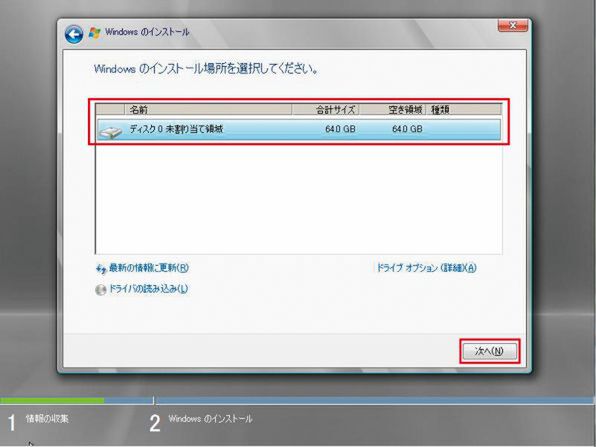トラブル解決の最終手段を理解しておこう
Windows Serverをインストールしてみよう
2010年03月23日 09時00分更新
Windows Serverをインストールするには
それでは、Windows Server 2008を題材に、実際にサーバOSのインストールを見てみよう。
前述のように、メーカー製のサーバ機を導入した場合は、ベンダーインストールが一般的だ。しかし、その手法はベンダーごとに異なってしまう。また、ベンダーインストールであっても、OS本体インストール時の基本的な手法は標準インストールと変わるわけではない。こうしたことから、ここでは標準インストールの手順を紹介しよう。
BIOSの更新
インストール作業の第一歩は、BIOSの更新だ。特に、Hyper-Vを使う場合は最新BIOSにアップデートしておかないと致命的なエラーが発生する場合がある。また、BIOSでは以下の設定をしておくことが望ましい。
まず、ハードウェア仮想化機能を有効にする。ただし突然OSが停止するようなことがある場合はオフにする。こうしたトラブルはBIOSをアップデートすればたいてい解決する。加えて、「DEP(データ実行防止)機能」も有効にしておこう。従来はアプリケーションの互換性問題が発生することもあったが、最近ではほとんどないはずだ。
OSのインストール手順
BIOSアップデートが終わったら、Windows Server本体のインストールだ。これは以下のような手順となる。
Windows ServerのDVDから起動
DVDドライブにWindows Server 2008のメディアを挿入して電源を入れる。
言語の選択
「インストールする言語」、「時刻と通貨の形式」、「キーボードまたは入力方式」、「キーボードの種類」を選択して「次へ」をクリックする。ほとんどの場合、既定値のままで問題ないだろう(画面3)。
インストールの開始
「今すぐインストール」をクリックする(画面4)。ここで「コンピュータを修復する」を選択すると、起動に失敗したWindowsの修復ができる。
プロダクトキーの指定
プロダクトキーを入力し、「次へ」をクリックする(画面5)。Windows Vista/Server 2008からは、この時点でプロダクトキーを入力しなくてもインストールを継続できる。プロダクトキーを入力しない場合、利用できる期限は60日である。
プロダクトキーの確認
プロダクトキーを入力しない場合、「プロダクトキーを入力しますか」と尋ねてくる(画面6)。あとで入力する場合は「いいえ」を選択する。
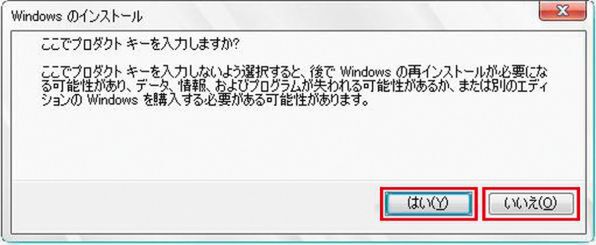
画面6●プロダクトキーを入力しないと表示される警告
エディションの確認
Windows Server 2008には、StandardとEnterprise、Datacenterという3種類のエディションがあるが、インストールメディア自体は同一となっている。プロダクトキーを入力すれば、そこから購入したエディションが自動的に選ばれる。しかし、プロダクトキーを入力しなかった場合、エディションが特定できないので、正しいエディションを選択することになる(画面7)。「購入したエディションを選択しました」を選択したうえで「次へ」をクリックすればよい。ここでは「Windows Server 2008 Enterprise(フルインストール)」を選択する。Server Coreをインストールしたい場合もここで選択する。
なお、間違ったエディションを選択した場合、プロダクトキーの認証期限が過ぎた段階で使えなくなってしまうので注意したい。たとえば、Standardを購入したのにEnterpriseを選んでしまった場合、後からStandardのプロダクトキーを入力しても、Standardとして使えるようになるわけではないのだ。
ライセンス条項の同意
ライセンス条項に同意し、「次へ」をクリックする(画面8)。
インストールの種類の選択
アップグレードか新規インストールかを選択する(画面9)。新規の場合は「カスタム」を選択し、「次へ」をクリックする。
インストールパーティションの選択
インストールパーティションを選択し、「次へ」をクリックする(画面10)。「ドライブオプション」をクリックすると、パーティションの作成や削除の機能が表示される。
また、Windows標準のディスクドライバが使用できない場合は「ドライバの読み込み」をクリックして、大容量記憶装置ドライバをインストールする。Windows Server 2008はインストール中でもUSBメモリを識別するので便利である。
インストールの開始
放っておくと、必要に応じて自動的に再起動を繰り返し、作業が進んでいく。
何回か再起動したら、インストール作業は完了だ。次回は、初期設定などの作業を見ていこう。
|
本記事は、ネットワークマガジンにて掲載していた連載をまとめたものです。連載の一部は弊社刊行の書籍「Windows Serverマスターガイド」にも収録をしております。 ■Amazon.co.jpで購入
また、月刊アスキードットテクノロジーズでは、2010年3月号より本記事の執筆者である横山哲也氏による連載「Windows Server 2008 R2運用テクニック」を掲載しております。最新のWindows Serverの情報に関しましては、こちらもご覧ください。 |

この連載の記事
-
最終回
ソフトウェア・仮想化
スナップショットとクイックマイグレーションを使ってみよう -
第34回
ソフトウェア・仮想化
Hyper-Vの仮想マシンに「統合サービス」を入れよう -
第33回
ソフトウェア・仮想化
Hyper-Vの仮想マシンのハードウェアを設定しよう -
第32回
ソフトウェア・仮想化
Hyper-Vのインストールはネットワークに注意しよう! -
第31回
ソフトウェア・仮想化
Windows Server 2008の仮想化機能「Hyper-V」を活用しよう -
第30回
ソフトウェア・仮想化
Windows Server Update Servicesの活用方法とは? -
第29回
ソフトウェア・仮想化
Windows ServerをWindows Updateサーバにしよう -
第28回
ソフトウェア・仮想化
Active Directoryと連携できるIISの認証機能を理解 -
第27回
ソフトウェア・仮想化
Windows Serverの標準Webサーバ「IIS」を活用しよう -
第26回
ソフトウェア・仮想化
Windows ServerのCAでメールを安全に -
第25回
ソフトウェア・仮想化
Windows Server証明書サービスを設定しよう - この連載の一覧へ