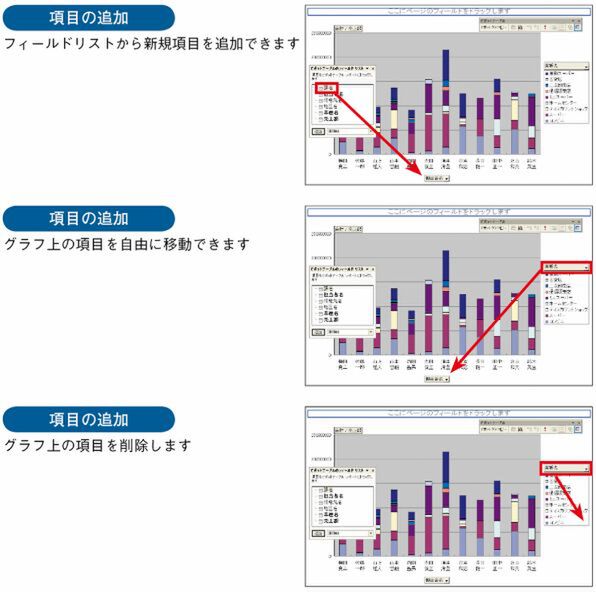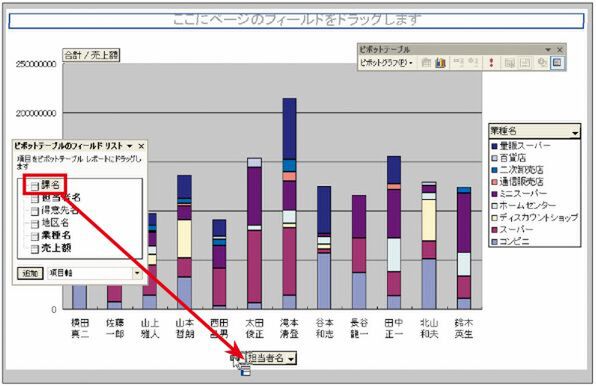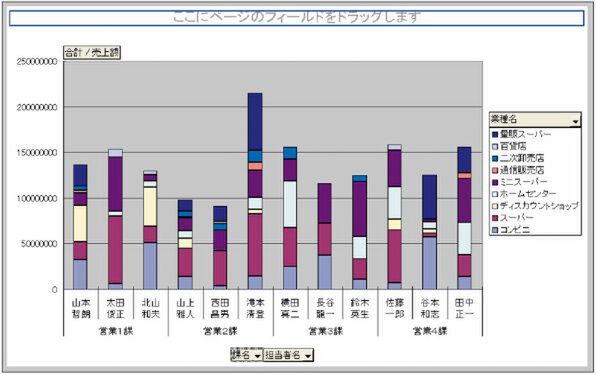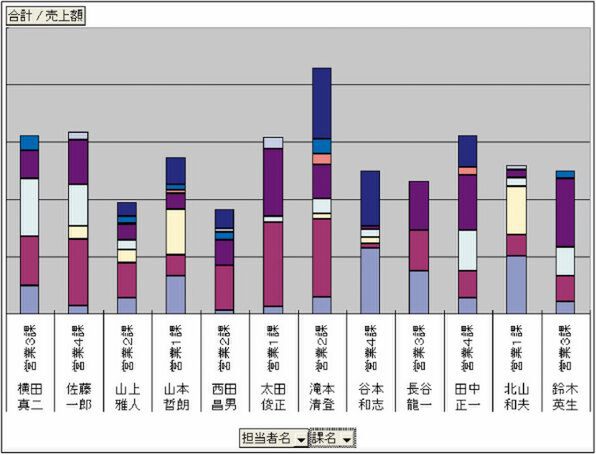さまざまな観点からグラフを見る
――ピボットグラフでの項目移動
ピボットグラフの各項目欄は、ピボットテーブルと同様にボタン形式になっています。そのため、グラフ上で項目の移動や追加、削除を行ない、さまざまな観点からデータを分析できます。
ピボットグラフの項目移動による変更
Excelの普通のグラフと異なるピボットグラフの特徴は、グラフ上で自由に項目移動や条件付けができることです。このことが、ピボットグラフをデータ分析の主力ツールとして位置付けています。スライス&ダイス分析※1やドリルダウン分析※2が、このピボットグラフで簡単に行なえます。
※1スライス&ダイス分析 データをさまざまな切り口から眺めて、視点を深く分析する手法を「スライス分析」という。一方、サイコロ(ダイス)を転がすように軸を変えることで視点を変えて分析する方法を「ダイス分析」と呼ぶ。
※2ドリルダウン分析 大きな事柄を細分化して、詳細な事柄に分析対象を移していく手法。
キーワード――
ピボットグラフの特徴
ピボットグラフは、グラフ上で直接、表示項目の移動や追加、削除が行なえます。それゆえに、単なるグラフではなく、ピボット(回転する)グラフなのです。
ピボットグラフ上の項目の移動、追加、削除の操作は、ピボットテーブルと同じ要領で、ボタンになっている項目のタイトルを、任意の欄にドラッグして行ないます。
解説――
この項で使用するピボットグラフ
ここで使用するピボットグラフ「担当別業種別売上グラフ」は、次の手順で作成しています。
まず、「売上.xls」を開き、ピボットテーブル表を作成します。[担当者名]を行欄へ、[業種名]を列欄へ、そして[売上額]をデータ欄へドラッグします。続いて[グラフウィザード]ボタンをクリックすればOKです。
上記サンプルとして使っている「売上.xls」ファイルは、公式サイトよりダウンロードしてご利用いただけます。
操作事例
担当別業種別売上グラフ(売上.xls)を使って、3つの操作を行ない、グラフを変更してみます。まず、新規項目の「課名」を項目欄の「担当者名」の前に追加します。
ピボットグラフへの新規項目の追加
操作――
新規項目の追加
[フィールドリスト]から[課名]を項目欄の[担当者名]の前へドラッグします。
[フィールドリスト]の項目は、グラフ上の各欄に自由に追加できます。
解説――
新規項目の追加による変更
項目の追加により、「担当別業種売上グラフ」から「課別担当別業種売上グラフ」になります。
この複数項目でのグラフ作成がピボットグラフの特徴です。

この連載の記事
-
第5回
ビジネス
Excelグラフは魔物? それとも分析のミカタ!? -
第4回
ビジネス
Excelデータの並べ替えでお手軽分析! -
第2回
ビジネス
Excelピボットテーブルでデータ分析 -
第1回
ビジネス
Excelはデータベース活用ツールだ - この連載の一覧へ