複数のメールアカウントとSMSを利用できる
メール機能としては複数のメールアカウントとSMSを利用でき、mopera Uスタンダードを契約していれば、メールの自動通知を利用できるメールアカウントが新規に提供される。mopera Uスタンダードで提供されるメールアカウントはmopera Uでの接続専用というわけではなく接続方法を問わないほか、メールの自動通知はFOMAが圏内の場所であれば、ほかのアクセスポイントや無線LAN接続中でも通知が届くため便利だ。普段パソコンで利用しているメールアカウントからmopera Uのメールアドレスへメールを転送しておけば、パソコンが使えない場所であっても自動通知でメールの到着を知ることができる。なお、mopera Uのメールアカウントは、M1000のネットワーク接続設定から行えるmopera U初期設定にて、ネットワーク接続と同時に自動設定が行われるため、簡単な操作で買ってすぐにメール機能を利用できる。メールの閲覧画面は、CCやBCCといったアドレス情報や添付ファイルなどの表示画面がタブで整理されており見やすい。ちなみにHTMLメールの閲覧にも対応しているが、ズームや画面に合わせたフィット表示の利用はできない。
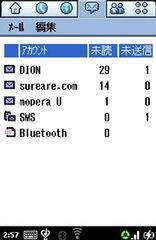 |
 | |
|---|---|---|
| パソコン向けのメールアカウントを複数登録して利用できる | メールの閲覧画面はスッキリと整理され見やすい。ちなみにHTMLメールの閲覧にも対応しているが、ズームや画面に合わせたフィット表示の利用はできない |
メーラーはメール受信方法としてPOP3/IMAP4に対応しており、メール受信時に指定したサイズ以上のメールは、送信者やタイトル、メール容量といったヘッダのデータのみ受信するよう設定できる。ヘッダのみ受信したメールは、IMAP4で接続できるメールアカウントであれば、本文と添付ファイルを別々に受信することも可能だ。外出先では本文のみ受信し、無線LANを利用できる環境で添付ファイルを受信するといった使い方もできる。だが、POP3で接続するメールアカウントでは、本文と添付ファイルを別々に受信することはできず、本文を読むためには添付ファイルも一緒に受信する必要がある。外出先でのパケット料金が気になるならば、IMAP4対応のメールアカウントを用意した方がいいだろう。なお、mopera Uスタンダードで提供されるメールアカウントは、自動設定後はPOP3の設定となっているが、メールアカウント設定で接続方法をIMAP4に変更するとIMAP4でも利用可能だ。
 |
 | |
|---|---|---|
| POPにてメール受信制限を使い、ヘッダのみ受信したメールの本文を読むには、添付ファイルも一緒にダウンロードする必要がある | IMAPにてメール受信制限を使いヘッダのみ受信したメールは、本文のみ受信するか添付ファイルも一緒にダウンロードするか選択できる |
Submissionポートを利用したメール送信設定の方法
パソコンで利用しているメールアカウントを直接M1000で利用するには、コントロールパネルの接続タブからメールアカウントの設定を追加することで利用できる。ただし、mopera Uは迷惑メール対策として“ポート25ブロッキング”という手法を採用しており、mopera Uに接続した状態で、mopera Uの以外のメールアカウントでメールを送信することができない。これを回避する方法として、Submission ポートと呼ばれるポート587番を利用すれば、他のプロバイダのメールアカウントでもメールを送信できる。なお、Submission ポートへの対応はプロバイダーによって異なるため、自身の使っているメールアカウントを提供するプロバイダーがSubmission ポートに対応しているか確認しておこう。
Submissionポートを利用したメール送信設定の方法は以下の写真【手順1】【手順2】のとおり。
 |
 | |
|---|---|---|
| 【手順1】送信メールポートを25から587に設定する | 【手順2】プロバイダーの仕様にもよるが、必要ならばSMTP認証の利用と、受信BOXのログイン設定にチェックを入れる |
上記のSubmissionポートを利用したメール送信ができない場合は、FOMAユーザーが申し込みなしに無料で利用できるmoperaのアクセスポイントを利用するのも手だ。moperaのアクセスポイントでは、ポート25ブロッキングが行なわれていないため、他のプロバイダーが提供するメールアカウントでもメールの送信を通常の設定で行なえる。ただし、前述のWeb圧縮サービスを利用できない。
ネットワーク設定にmoperaを追加するする手順は以下の写真【手順1】【手順2】【手順3】のとおり。
 |
 |
 | ||
|---|---|---|---|---|
| 【手順1】ネットワーク設定から新規設定を選ぶ。アカウント名は好みの文字列で。ベアラはパケットを指定する | 【手順2】先ほどの画面から詳細設定を選び、最初に表示されるモデムタブにて、APNにmopera.ne.jp、PDPタイプにPPPを設定する | 【手順3】次に、その他と書かれたタブを選び、発信者通知をONに変更。これで完了を押せば、ネットワーク接続設定が完了する |
FOMAのパケット通信によるアクセスポイントへの接続は、mopera Uを契約していれば、自動設定機能で簡単に設定が完了する。そのほか、FOMAに対応するアクセスポイントは提供するプロバイダーが限られるため、自身の利用しているプロバイダーがFOMAでの接続に対応しているか確認する必要がある。
M1000は無線LANのアクセスポイントの検索機能を搭載しているが、検索後にSSIDが表示される画面から直接設定を行ない、ネットワークへ接続することはできない。一度SSIDの文字列ををコピーし、新規の接続設定を作成する必要がある。普段利用しないアクセスポイントへ一時的に接続したい時などは少々不便だ。
なお、mopera Uのオプションサービスで“公衆無線LANコース”利用する場合、接続後に毎回ブラウザー上でログインIDとパスワードを入力する必要があるのだが、“FOMA M1000 活用サイト”でIDとパスワードの入力を自動化してくれるソフト「コネクションマネージャー」がNTTドコモから提供されている。同ソフトはM1000からウェブサイトに接続してインストールできるので、是非活用したい。また、NTTコミュニケーションズの提供する無線LANサービス“ホットスポット”にも、このコネクションマネージャーを使った接続方法が掲載されている。普段利用する場所がエリアに入っているならば、このようなほかのサービスを契約するのもありだろう。
 |
 | |
|---|---|---|
| 無線LANアクセスポイントの検索機能も備えるが、この画面でアクセスポイントを選んで無線LANに接続することはできない | 「FOMA M1000 活用サイト」にて配布されているコネクションマネージャーを使えば、公衆無線LANサービスの煩わしいログイン作業を行わず済むようになる |



































