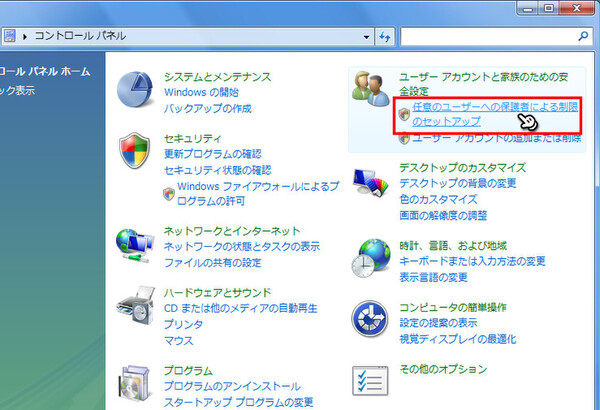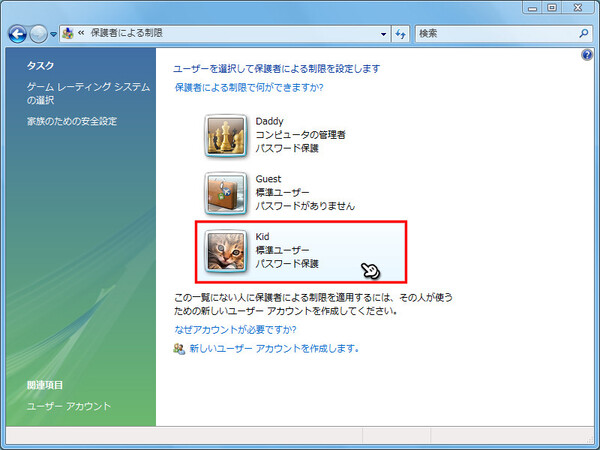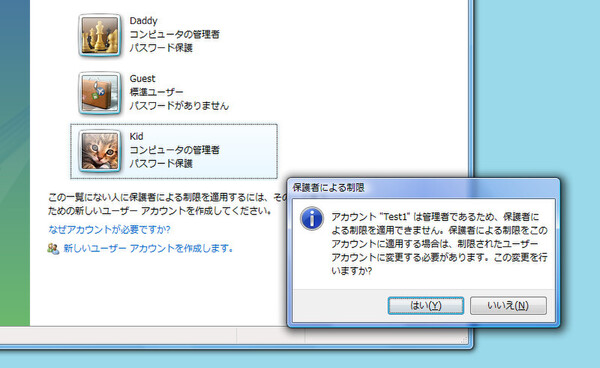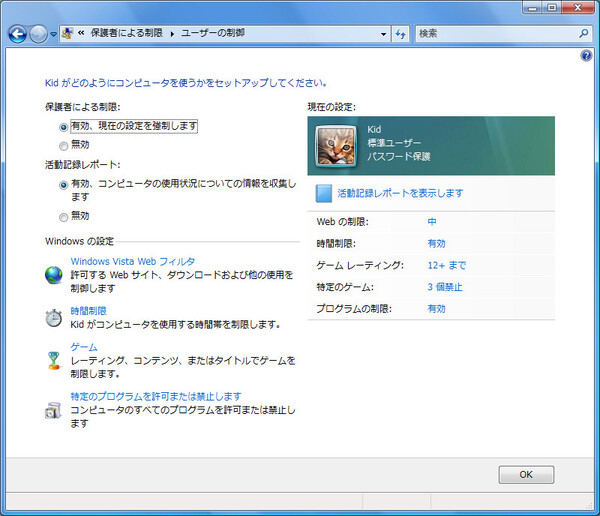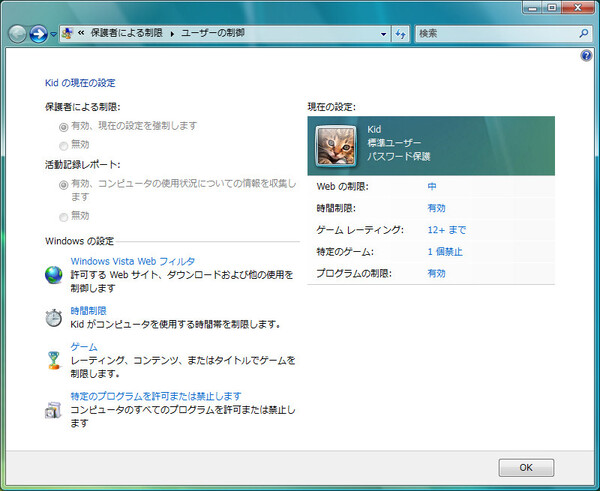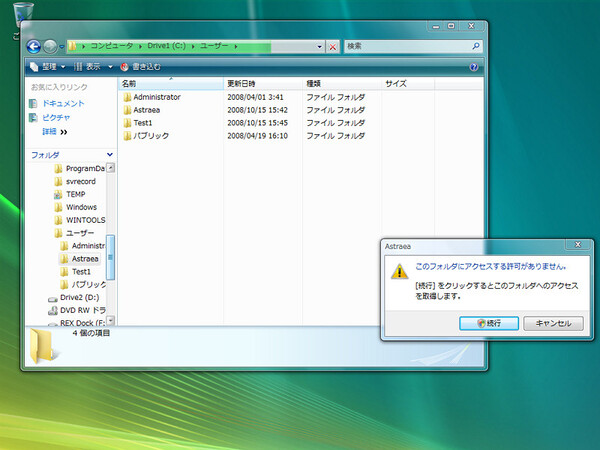保護者による制限の基本設定
保護者による制限機能は、コントロールパネルのユーザーアカウント関連の項目にある。コントロールパネルの「任意のユーザーへの保護者による制限のセットアップ」がそれだ(クラシック表示の場合は「保護者による制限」)。
これをクリックすると、Vista上にあるアカウントが一覧表示され、どのアカウントに対して、保護者による制限を適用するかを指定できる。当たり前のことだが、管理者である保護者のアカウントとは別個に、子供用アカウントを作っておく必要があるわけだ。保護者による制限の設定は、すべてアカウント単位で管理される。そのため、「年長の子供と年下の子供で設定を変えたい」という場合は、それぞれ別個にアカウントを作成しなければならない。
上の画面で制限対象のアカウントを選択すると、保護者による制限のメイン画面である「保護者による制限パネル」が開く。基本となる設定や、状態の確認はすべてここでする。
保護者による制限が機能している場合、子供側アカウントではタスクトレイにアイコンが追加されて、制限がかけられていることが分かるようになっている。それ以外に目立った変化はないので、子供も違和感なくVistaを使えるだろう。
なお、子供側アカウントからは、そのアカウントのユーザーフォルダ以外のユーザーフォルダにはアクセスできない。子供に触れられたくないデータがあれば、管理者側アカウントのユーザーフォルダ内に保存しておけばよい(Program Filesも同様)。
逆に、それ以外のフォルダには自由にアクセスできる。もしそれらのフォルダにあるファイルを、子供に触れられないようにしたければ、ファイルの暗号化(今回対象のエディションではUltimateのみ)などを利用しよう。