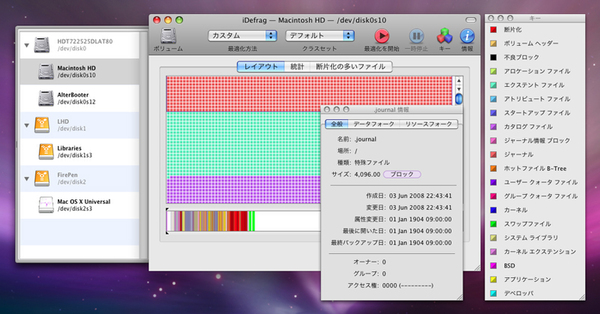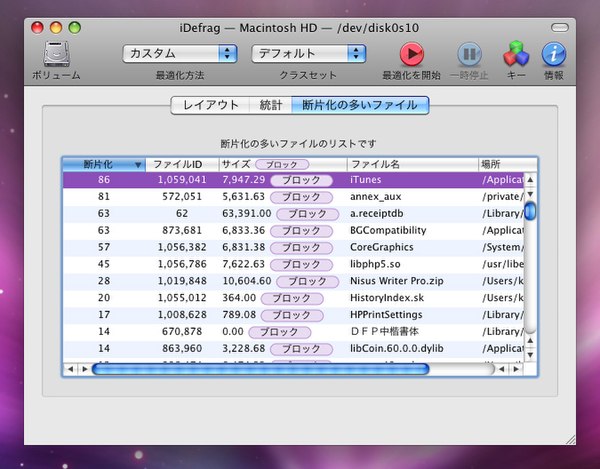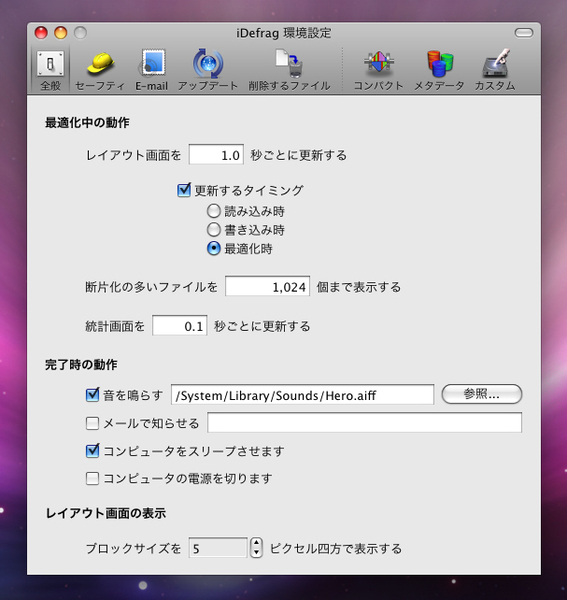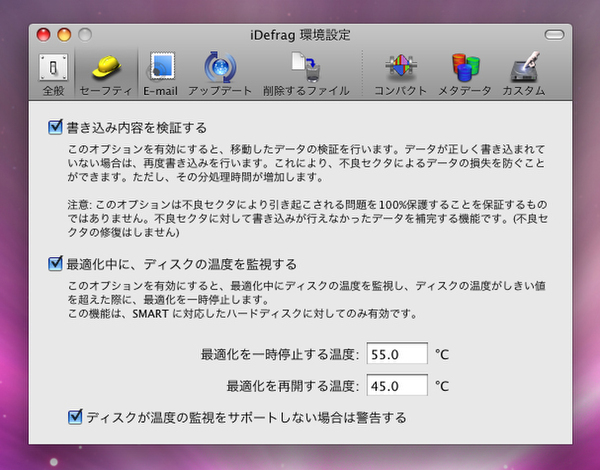最適化に特化したわかりやすい操作が魅力

|
【SPEC】 開発元●英コリオリスシステムズ社 販売元●(株)ネットジャパン 価格●6720円 http://www.netjapan.co.jp/ 対応システム●OS X 10.3.7以上(Leopard対応) 対応機種●PowerPC G4以上、またはインテルCPUを搭載したMac |
|---|
【COMMENT】
目を引く新機能はない。しかし、最適化のみのソフトなので扱いやすく、幅広いユーザーを対象にしている点は評価できる。
「iDefrag 3」は、ハードディスク内に分散して記録されてしまったデータを最配置するディスクユーティリティーソフトだ。断片化(フラグメンテーション)の状況を視覚的に確認でき、必要に応じた最適化(デフラグ)の方法を選択できる。
ハードディスクのデータを最適化すれば、パフォーマンスの回復を期待できると同時に、空き領域がまとめられて新たに書き込まれる巨大なデータが断片化することを防ぐ効果も得られる。ちなみに、OS X 10.2以上には日常使用で発生するデータの断片化を、可能な限り自動的に最適化する機能が搭載されているが、起動中のシステム関連ファイルやメタデータ、ディスクのインデックス情報であるB-Treeなどの領域を最適化することはできない。
本ソフトに用意された最適化方法は5種類で、ユーザー側で難しい設定の必要はなく、用途に応じた選択肢を選ぶだけだ。
| 最適化方法 | 機能 |
|---|---|
| コンパクト | ボリューム上のデータを可能な限り、先頭側にまとめる |
| メタデータ | ファイルシステムのメタデータ領域やB-Treeを最適化する |
| オンライン | ボリュームをマウントしたまま最適化可能なファイルのみ対象にする |
| カスタム | ユーザーが作成した設定ファイル(クラスセット)に基づいてデータを配置する |
| すべて | データ、メタデータおよびカスタムのすべてを同時に最適化する |
バージョン3の主な新機能はLeopardへの対応。また、作業中にハードディスクの温度をモニターし、一定以上の高温になると最適化を一時停止、温度が下がると再開する機能も加わった。実行中はドライブに大きな負荷をかけるので、特に作業に時間のかかる大容量ドライブでは高温によるデータ損壊などの障害を防いでくれる。ほかにも、最適化作業の完了時にマシンをスリープまたはシャットダウンする動作を選択できるようになった。
これといって目を引く新機能はないが、わかりやすくひとつにまとめられたウィンドウなど、デフラグソフトとしての使いやすさは健在だ。
(次ページに続く)