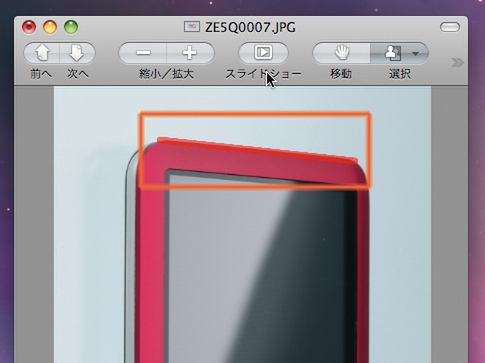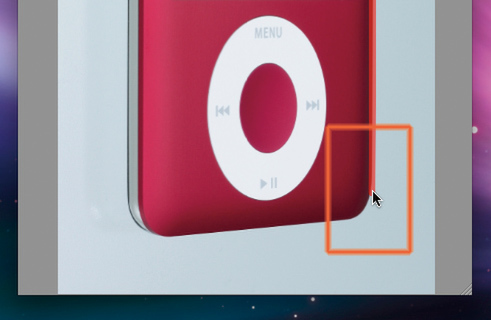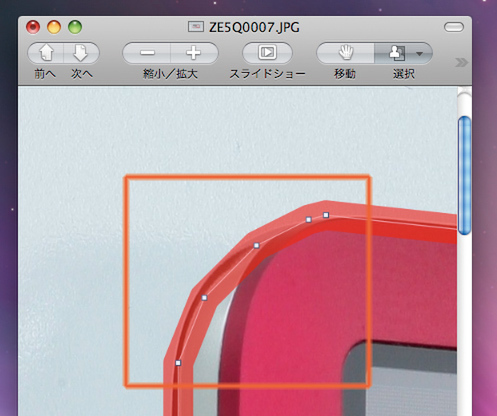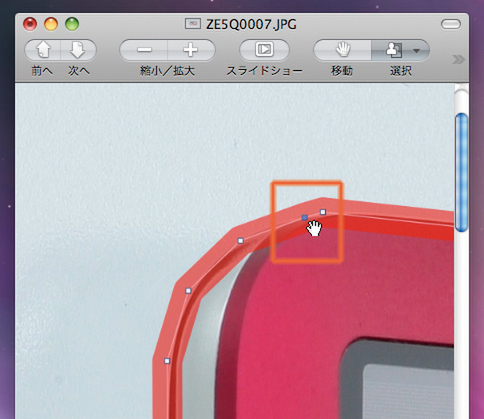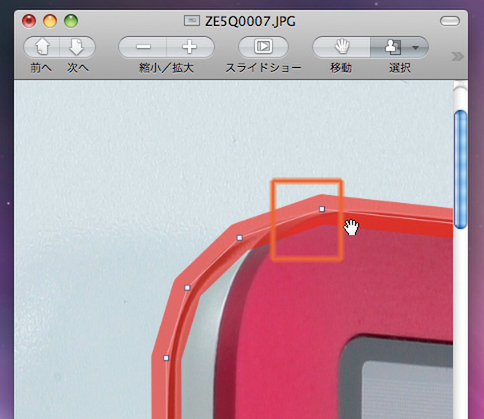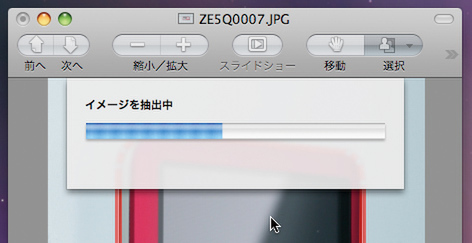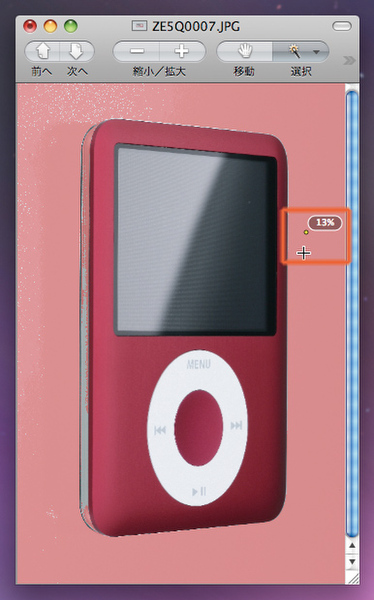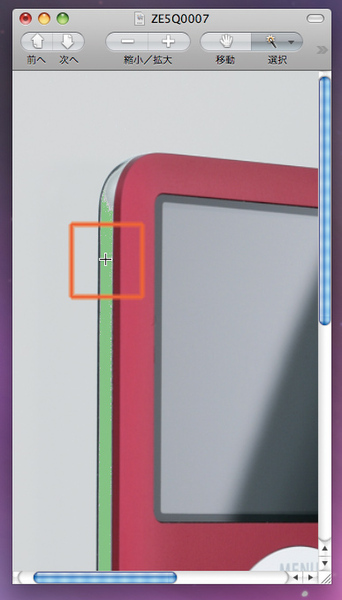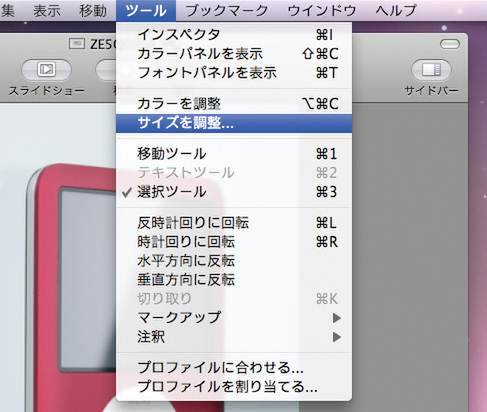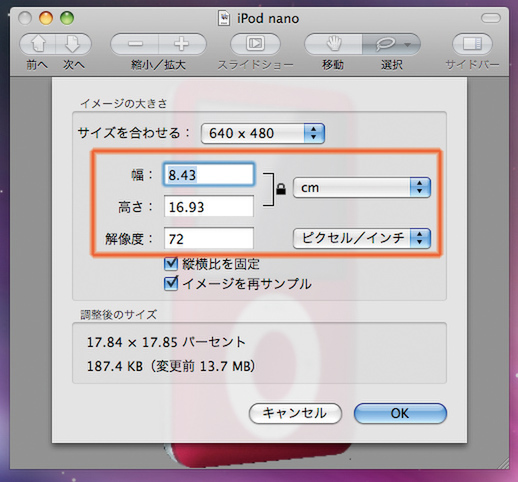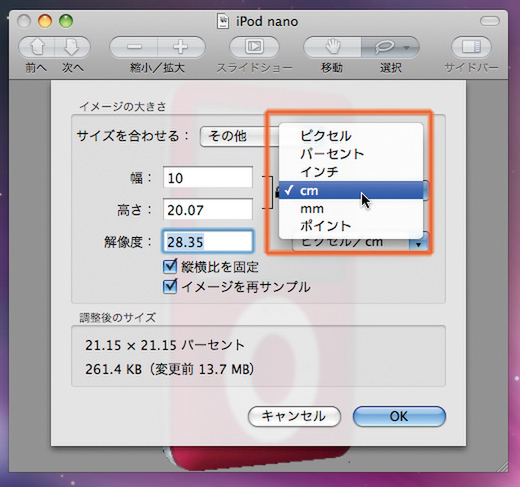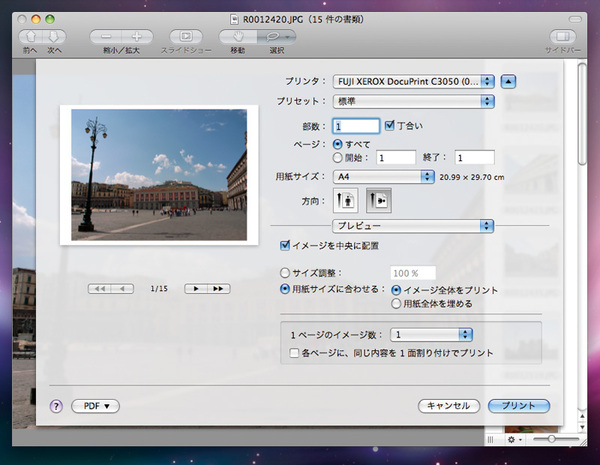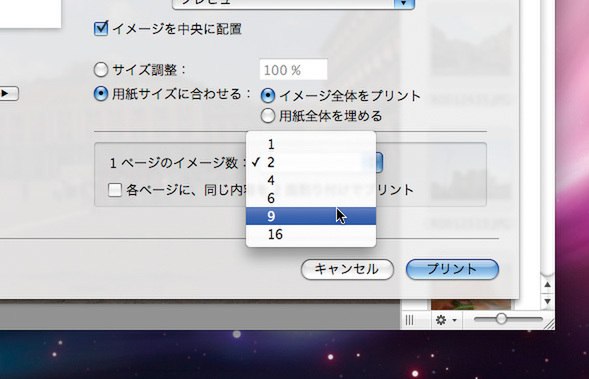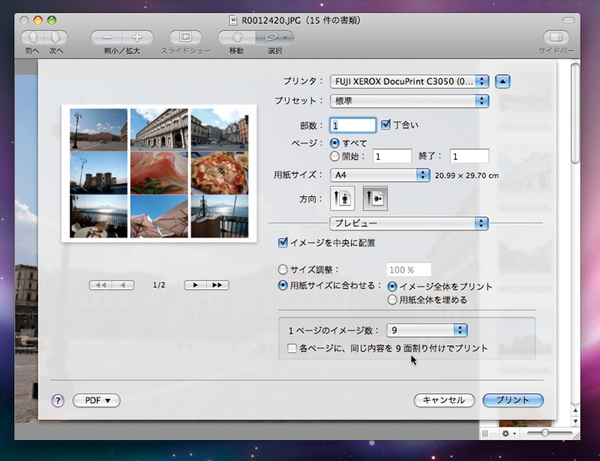プレビューでPDFの結合や画像の切り抜きまでできちゃう!!
Leopardアプリケーションガイド(後編)
2007年12月10日 02時23分更新
文● MacPeople編集部
画像の切り抜き(画像で抽出)
(1) 「図形で抽出」ツールを選ぶ

画像を緻密に切り抜きたいときは、ツールバーから「図形で抽出」を選ぼう
(2) 切り抜く範囲を決める

切り抜きたい部分の周囲をマウスクリックで覆っていく
(3) 始点と終点をして直線選択
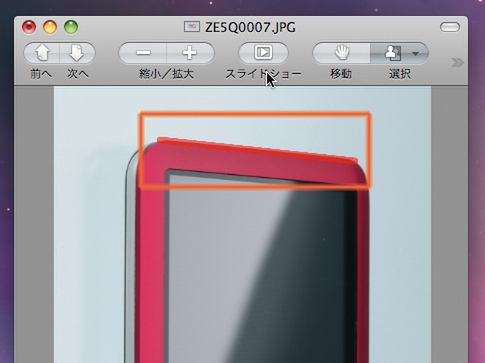
直線の部分は始点と終点をクリックするだけでいい
(4) 角の部分を選択
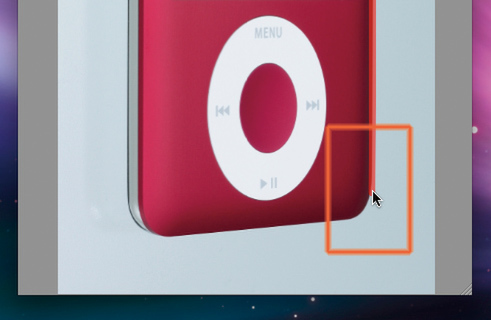
丸みを帯びた角を選択する場合はクリックする回数を増やしながら選択する。後での調整の際に便利だ
(5) 選択範囲を囲む

選択範囲を切れ目なくぐるっと囲めたら完了だ
(6) 選択範囲を微調整する

「return」キーを押すと(9)の画面に切り替わってしまうが、「command」+「Z」キーを押せば図の画面になる
(7) パスの点をマウスでドラッグ
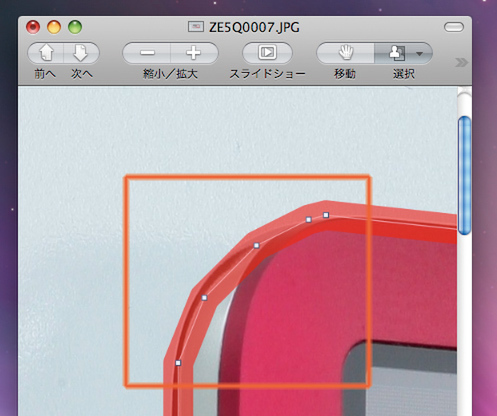
画像を拡大して選択範囲が正しく囲めているかチェックしよう。はみ出しなどがあるなら、点をドラッグして範囲を調整する
(8) パスの点を消す
余分な点がある場合は、まずその点をクリックして点の色を青に変える(左)。「delete」キーを押すと、その青い点を消去できる(右)
(9) 選択範囲を確定する
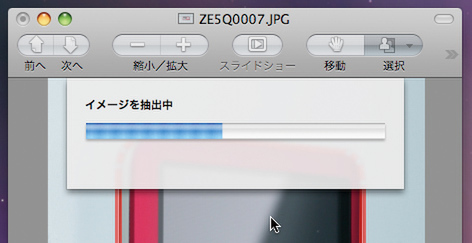
微調整が終わったら「retuen」キーを押そう。イメージの抽出作業が始まる
(10) 選択範囲が確定する

抽出処理が終わると再度の微調整が可能だ。「return」キーを押せば切り抜き範囲が確定する
(11) 切り抜いた画像を選択

画像にガイドラインが付くが、移動や拡大/縮小はできない
(12) 切り抜いた画像を選択

画像を全選択してコピーすれば、切り抜かれた状態で別ファイルにペーストできる
画像の切り抜き(カラーで抽出)
(1) 「カラーで抽出」ツールを選ぶ

「カラーで抽出」ツールは、コントラストがはっきりした画像の切り抜きに向いている
(2) 選択範囲の濃度を調整(i)

切り抜きたい部分をマウスクリックで選択後、マウスドラッグすると色みが同じ部分が塗りつぶされていく
(3) 選択範囲の濃度を調整(ii)
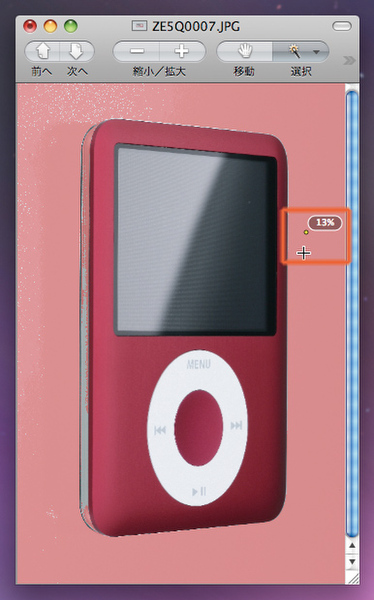
さらにドラッグして切り抜き範囲を確定させる
(4) 画像を切り抜く

範囲が決まったら「return」キーを押そう
(5) 切り抜き過ぎた部分を復活
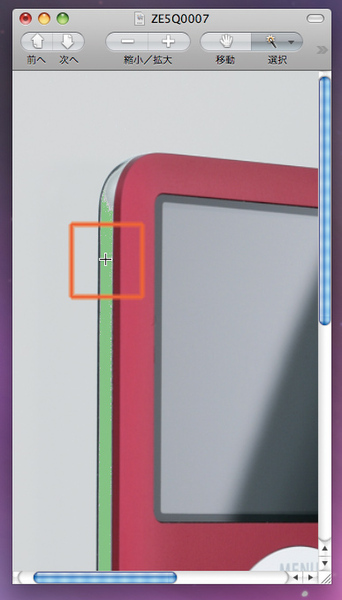
削除してしまった部分を復活させるには「option」キーを押しながらドラッグして緑色で塗りつぶし、「return」キーを押す
(6) 選択範囲が確定

画像がきれいに切り抜かれ、コピー&ペーストなどができる
サイズを変更する
(1) 「サイズの変更」を選ぶ
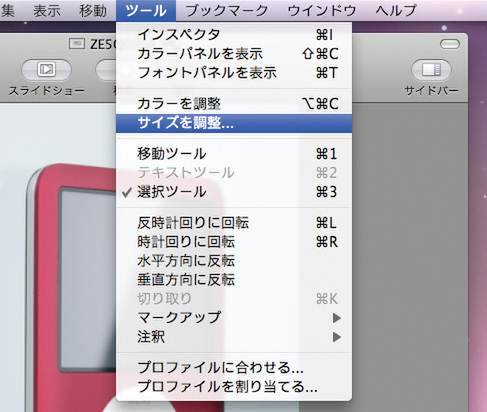
「調整」メニューにある「サイズの変更」では、画像の縦横比を維持したまま解像度を変更できる
(2) 縦横の大きさを変更
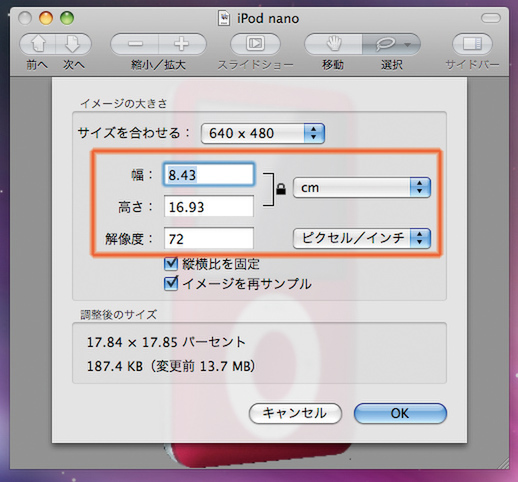
変更したいサイズを入力する。縦横比は標準で固定になっているので、一方を変更すれば他方も自動的に変わる
(3) ポップアップメニューから選ぶ

「サイズを合わせる」のポップアップメニューからは、一般的に使われるサイズを選べる
(4) サイズの単位を変える
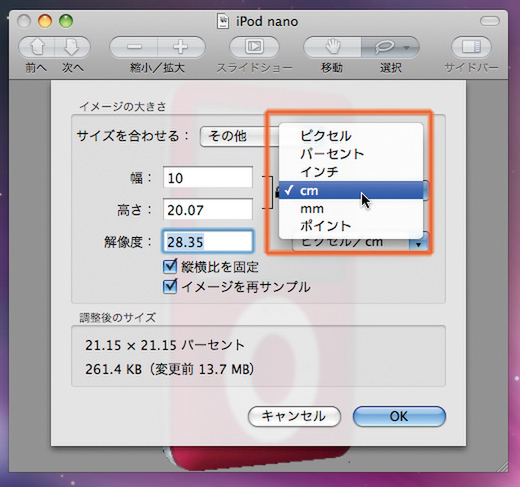
単位はピクセルやcmをはじめ6種類の中から切り替え可能だ
プリント時の割り付けを変える
(1) プリントダイアログを呼び出す
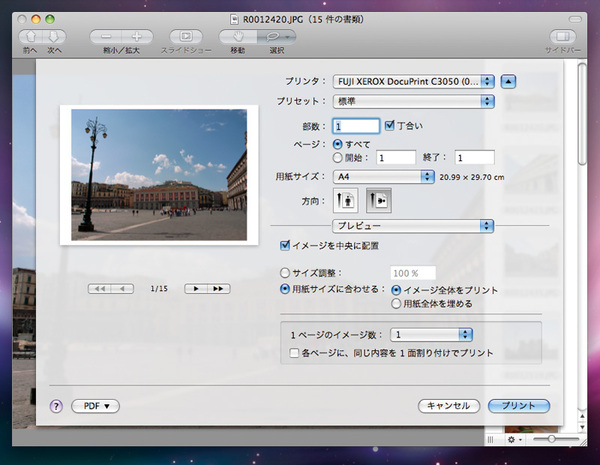
複数の画像をまとめて開き、ドロワー内で選択した状態で「command」+「P」キーを押してプリントダイアログを呼び出す
(2) ページに割り付ける画像の数を決める
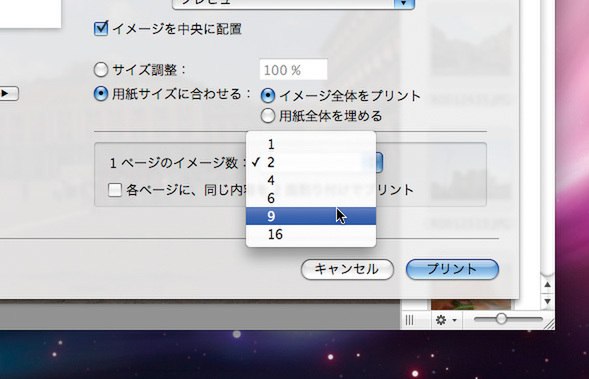
「1ページのイメージ数」のポップアップメニューから割り付けたい枚数を選ぶ。なお、「各ページに~」をチェックすると同じ写真が割り付けられる
(3) 2枚の画像を割り付ける

横長の2枚の画像を割り付けた例。割り付け位置などは調整できない
(4) 9枚の画像を割り付ける
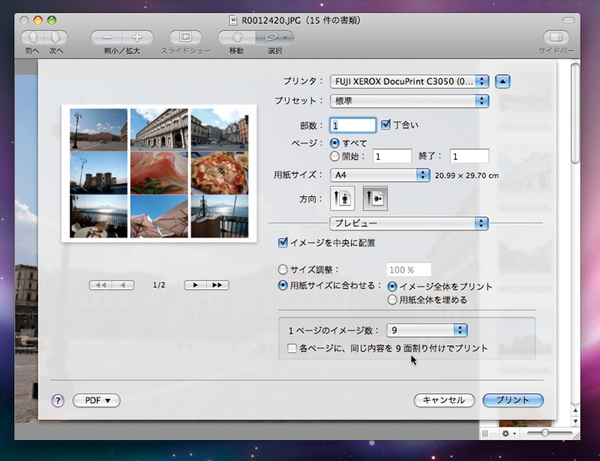
9枚の画像を割り付けると図のようになる。割り付ける場合は、縦長、横長の画像を統一したいところだ
(次ページに続く)