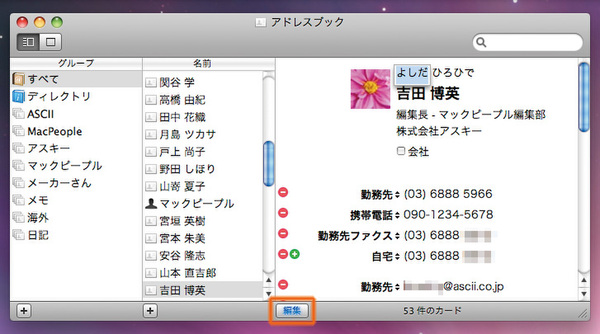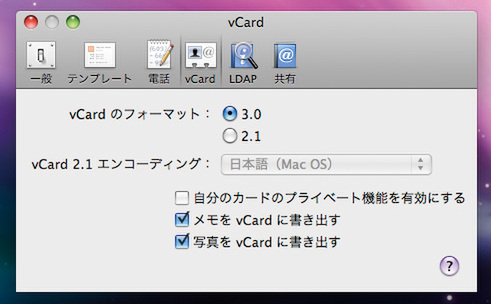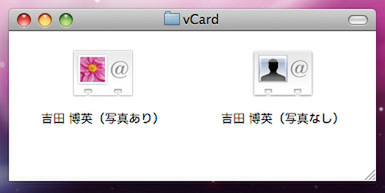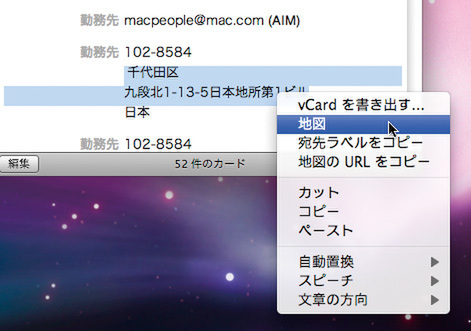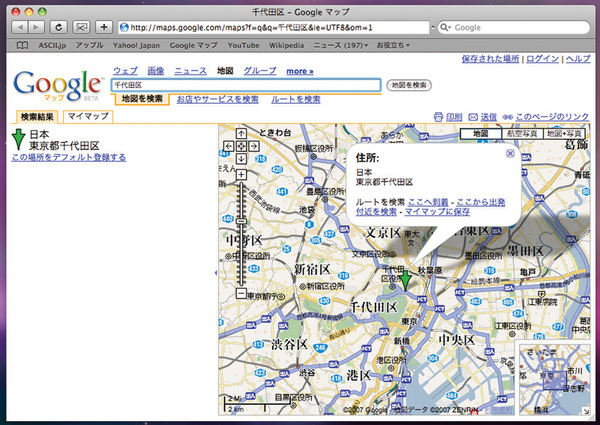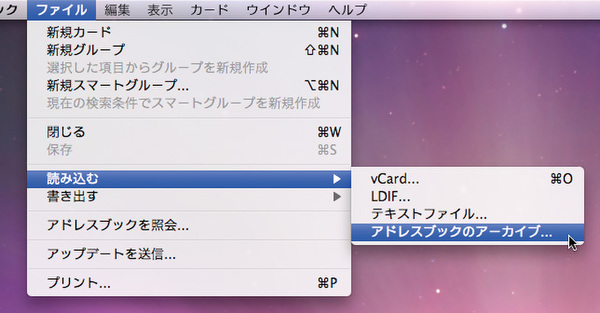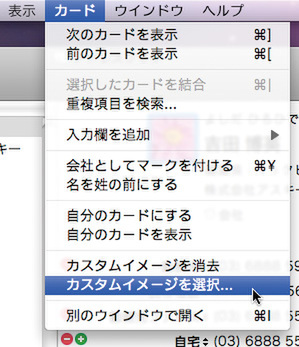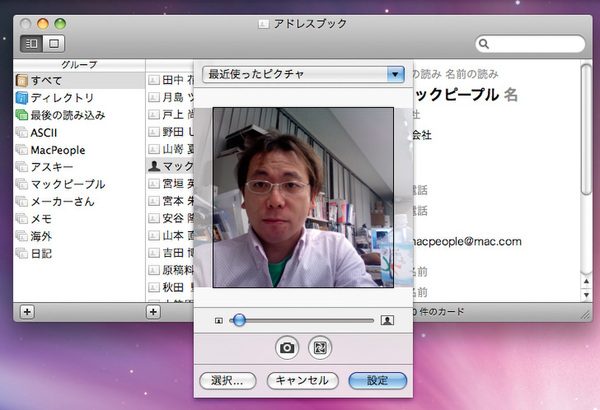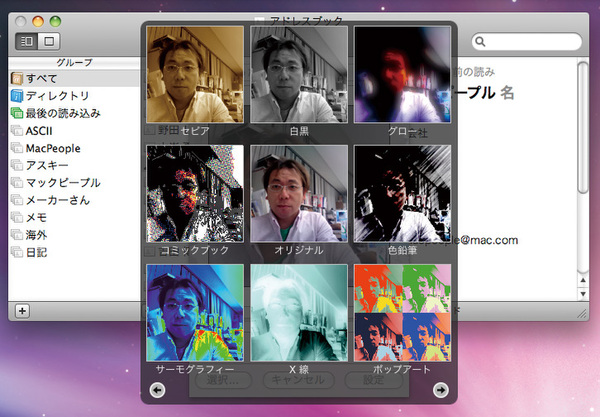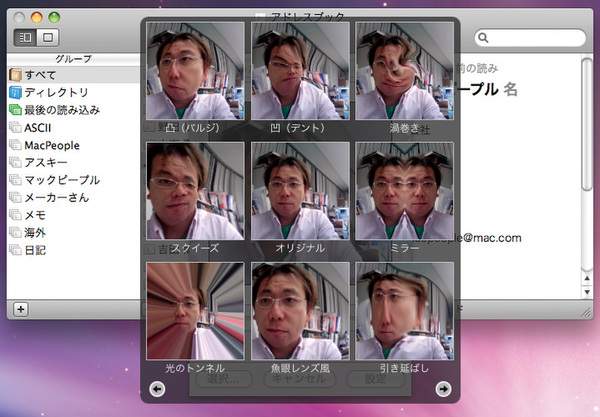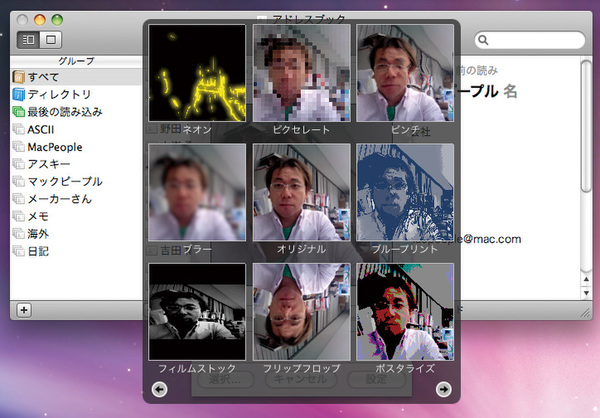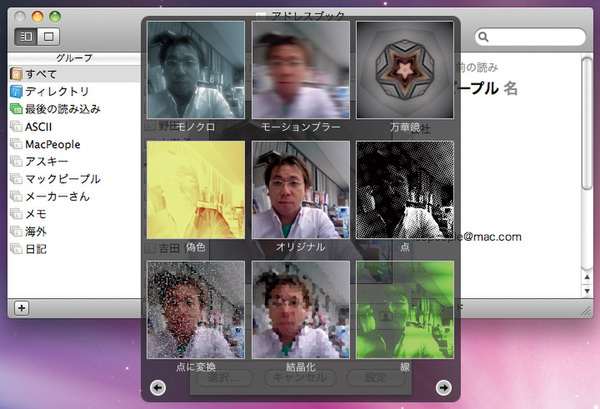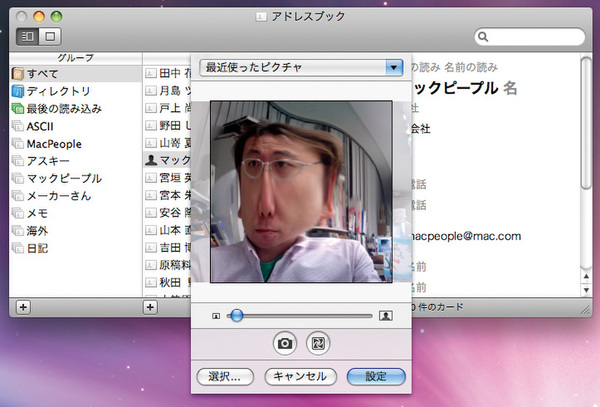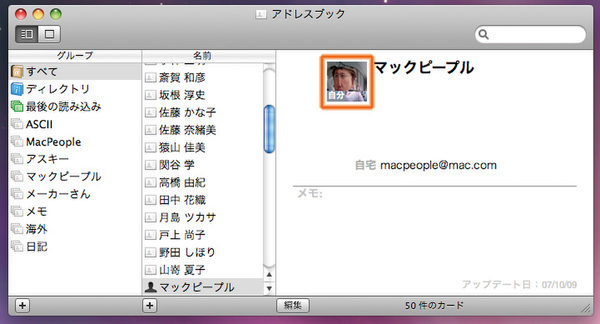プレビューでPDFの結合や画像の切り抜きまでできちゃう!!
Leopardアプリケーションガイド(後編)
2007年12月10日 02時23分更新
文● MacPeople編集部
CONTENTS:
「前編」で眺めた「Automator」「iCal」「Front Row」「iChat」「Mail」「Photo Booth」「Safari」という7つのLeopard付属ソフトに引き続き、「後編」では「アドレスブック」「テキストエディット」「プレビュー」「辞書」「ディスクユーティリティ」「ターミナル」「AirMacユーティリティ」「VoiceOver Utility」──の8本を紹介しよう(参考記事)。特に、PDFや画像の編集機能が大幅に強化されたプレビューや、国語/英和/和英をはじめ日本のユーザーにとっても使い勝手のいい「辞書」は必見だ。
1. アドレスブック
さまざまなアプリケーションと連携して動く「システムワイド」な「アドレスブック」では、連携する地図サービスがTiger時代のMapQuestからGoogleマップに変わったことで国内の地図も表示可能になった。そのほか、Photo Boothと連携した凝ったユーザー画像を作成できる機能も備わっている。
従来機能の強化
(1) 編集状態が一目瞭然
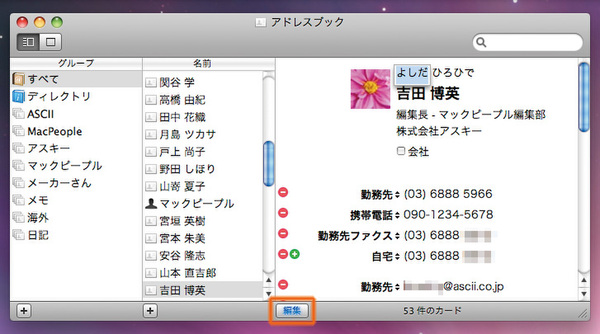
編集モードの状態が判別しづらかった「編集」ボタンのインターフェースが変更された。ボタンをクリックすると、従来のようにボタン形状が押し下げ状態になるのではなく、「編集」の文字そのものが青色に切り替わる
(2) ユーザー画像の書き出しが可能(i)
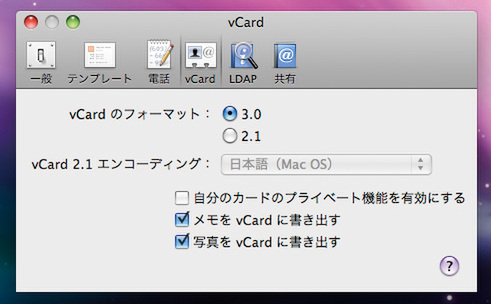
「環境設定」の「vCard」では、アドレスデータをvCardに書き出す際に写真のデータを埋め込めるようになった
(3) ユーザー画像の書き出しが可能(ii)
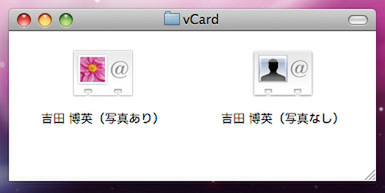
写真のデータを埋め込んだvCardのアイコンには、そのデータに画像が付くのでひと目で判別できる
(4) Googleマップとの連携(i)
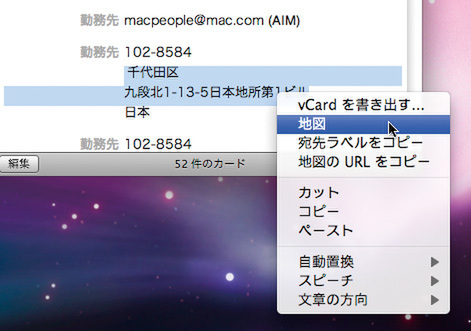
Tigerでは、住所の部分でコンテクストメニューを呼び出して「地図」を選ぶと、米国の地図サービス会社のMapQuestに移動していたが、LeopardではGoogleマップが使える
(5) Googleマップとの連携(ii)
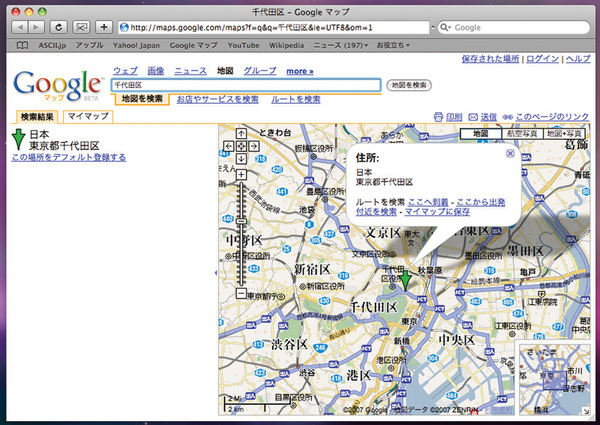
(4)で「地図」を選ぶとSafariなどのウェブブラウザーが起動して、該当の住所付近の地図が現れる
(6) バックアップデータの復元
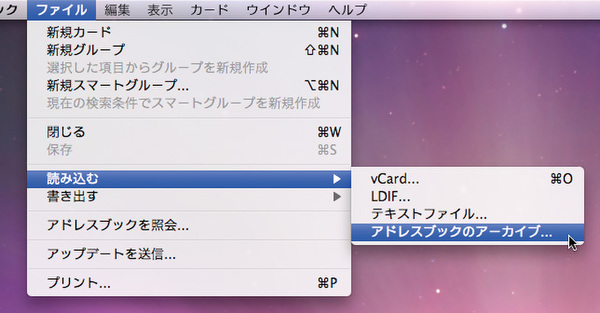
バックアップデータの復元は、従来の独立したメニュー項目ではなく「読み込み」メニューに統合されている
ユーザー画像の作成
(1) Photo Booth機能を呼び出す
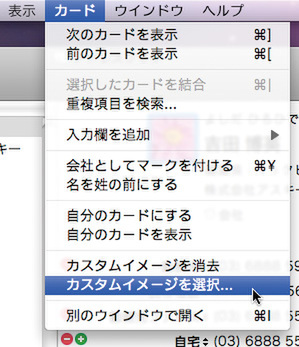
「カード」メニューから「カスタムイメージを選択」を選べば、Photo Booth機能を呼び出せる
(2) 加工する画像を選ぶ
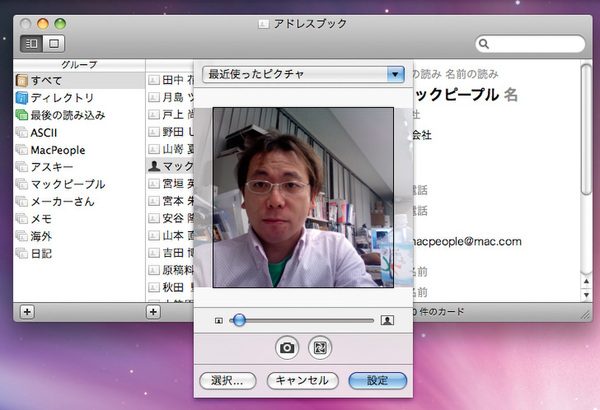
「選択」ボタンを押すと既存の写真を選べる。カメラのアイコンをクリックすれば、iSightを使ってその場で撮影可能だ
(3) 画像に効果を加える(i)
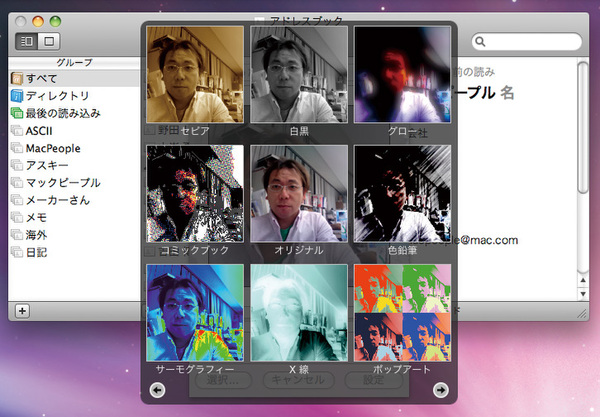
効果を加える際はカメラアイコンの右横のアイコンをクリック。この画面では、セピア、サーモグラフィー、白黒などの効果をかけられる
(4) 画像に効果を加える(ii)
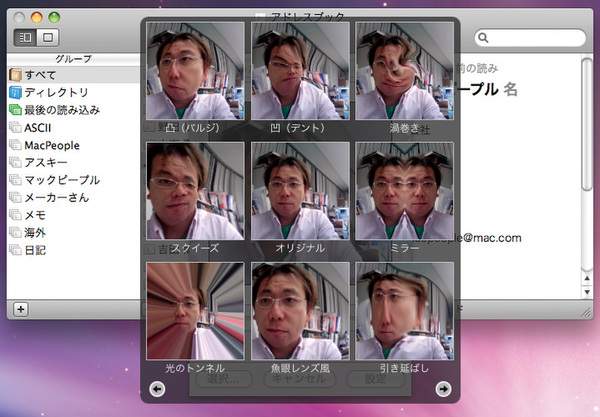
この画面では、ネオン、バルジ、テント、渦巻き、スクイーズ、ミラー、魚眼レンズなどの変形効果がある
(5) 画像に効果を加える(iii)
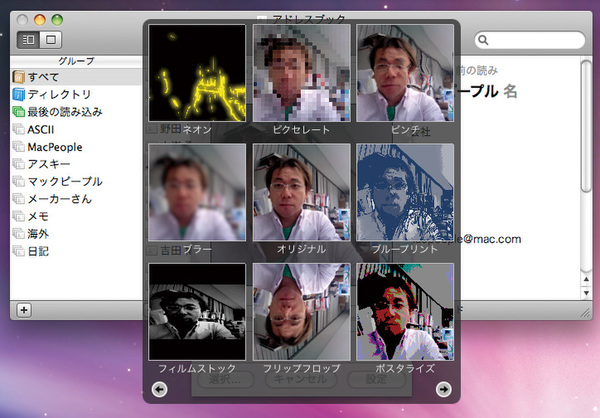
この画面では、ネオン、ピクセレート、ピンチ、ブラー、ブループリント、ポスタライズなどの効果がある
(6) 画像に効果を加える(iv)
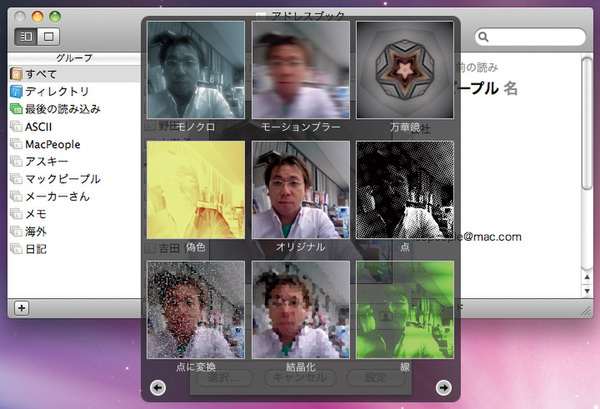
この画面では、モノクロ、モーションブラー、万華鏡、偽色、点、線、結晶化、点に変換などの効果がある
(7) 効果を決める
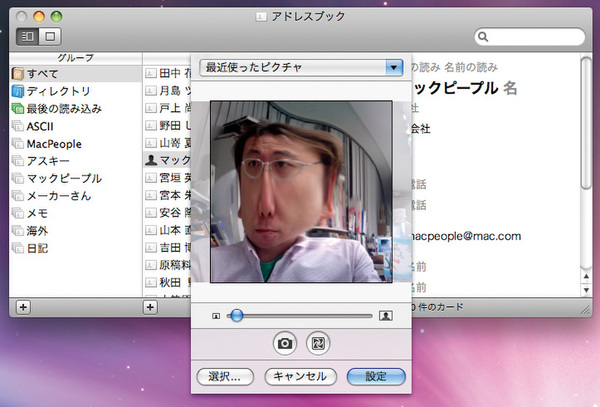
(3)~(6)などで気に入ったものをクリックすれば、その効果が適用される。なお、2つの効果は同時にかけられない
(8) アドレスデータに登録
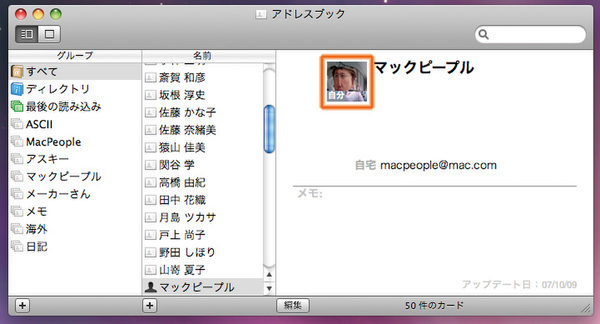
「設定」ボタンをクリックすれば、自分のアドレスデータのユーザー画像が変わっているはずだ
(次ページに続く)