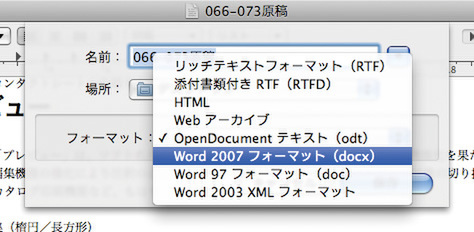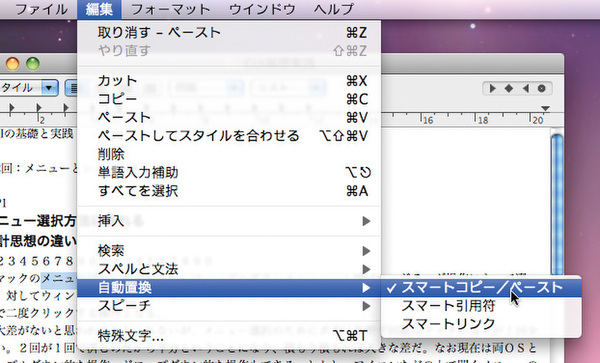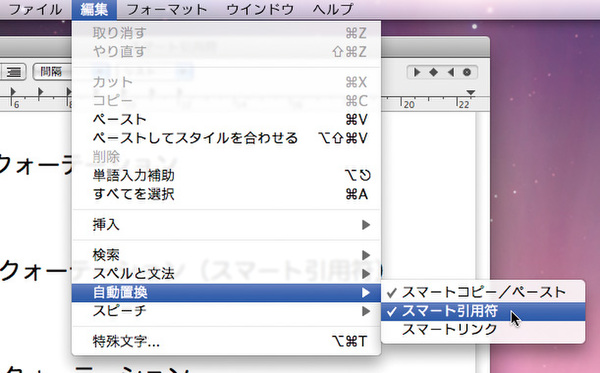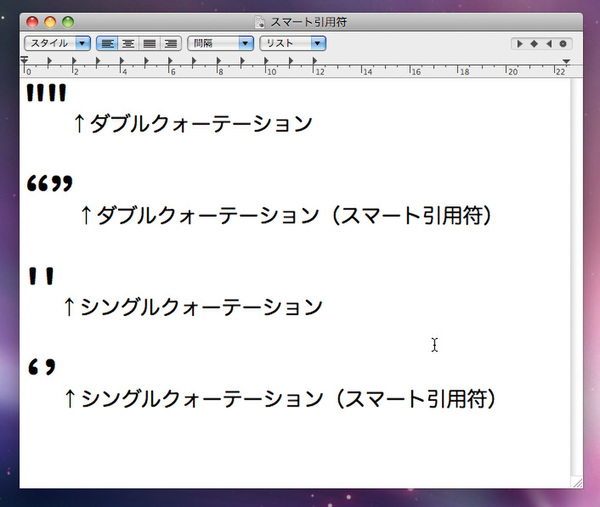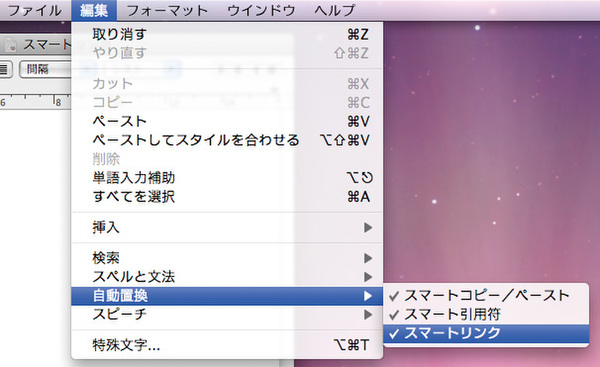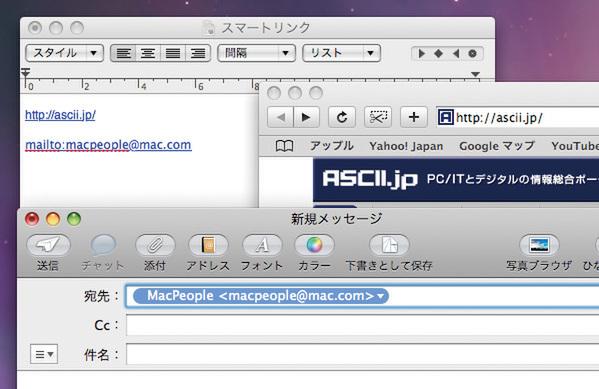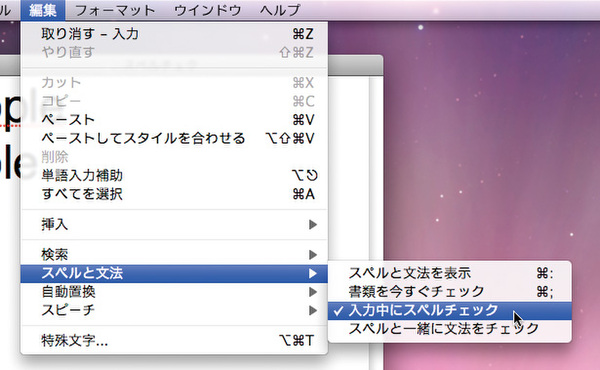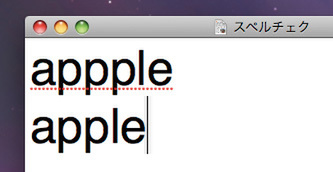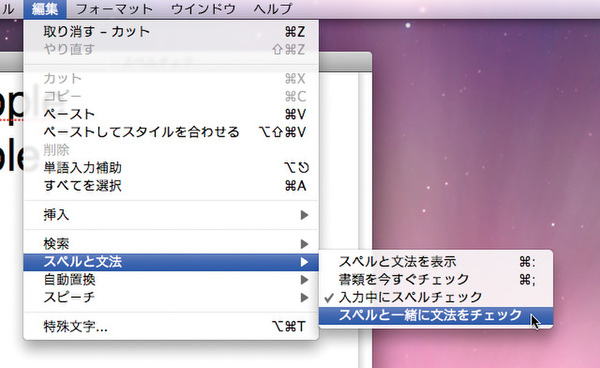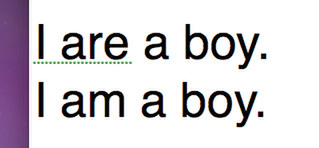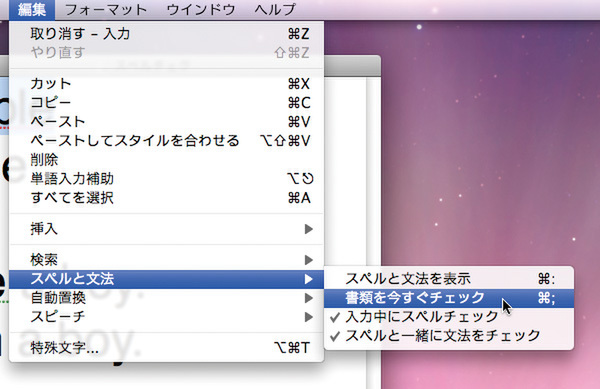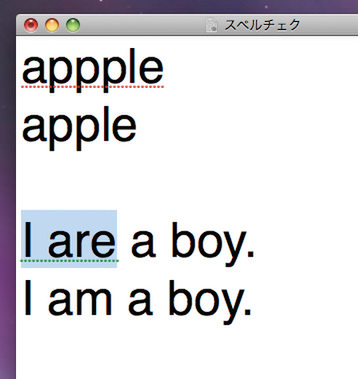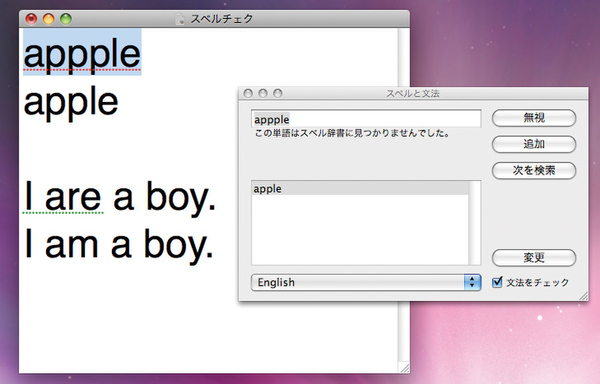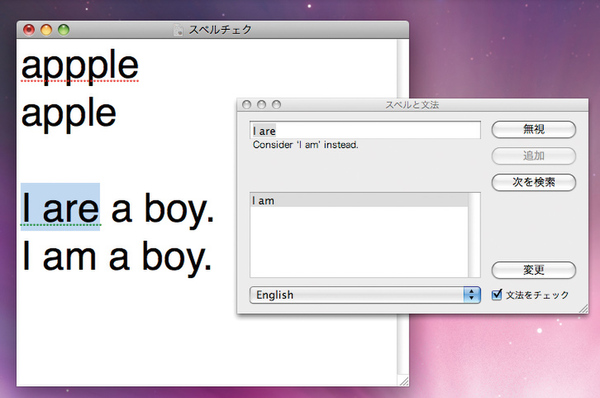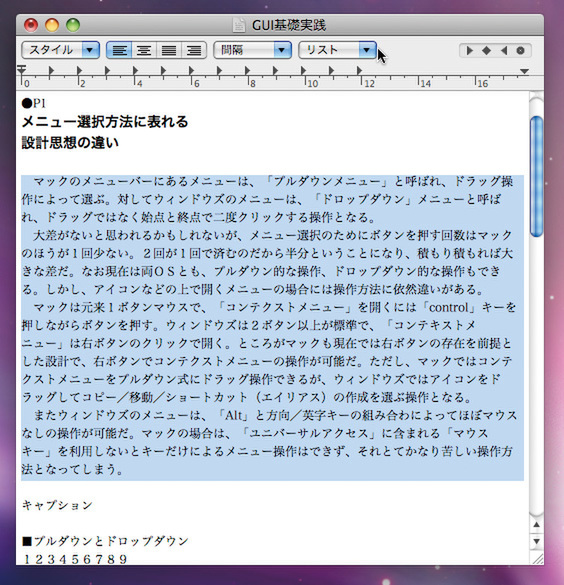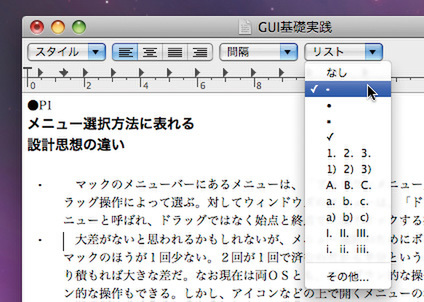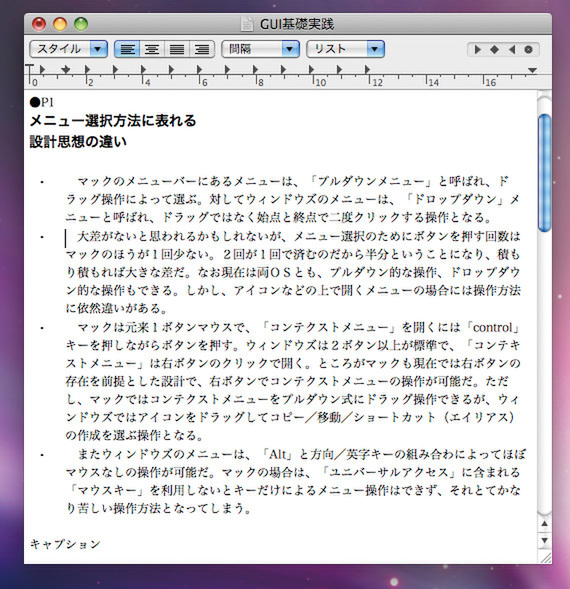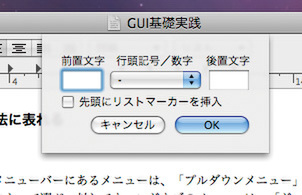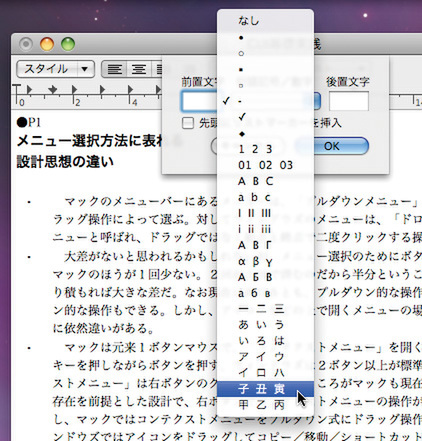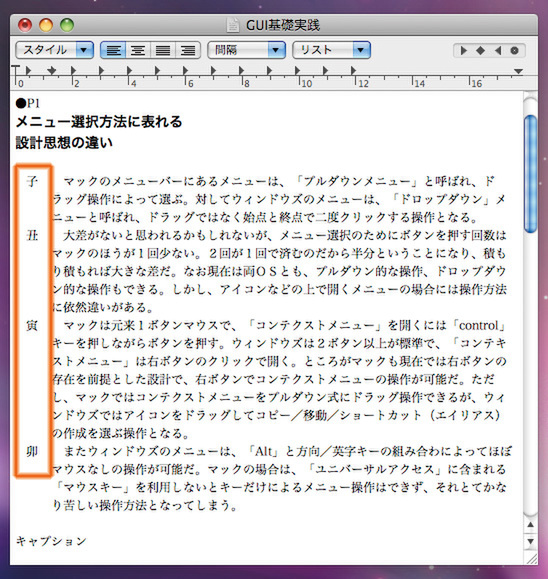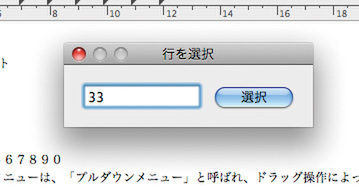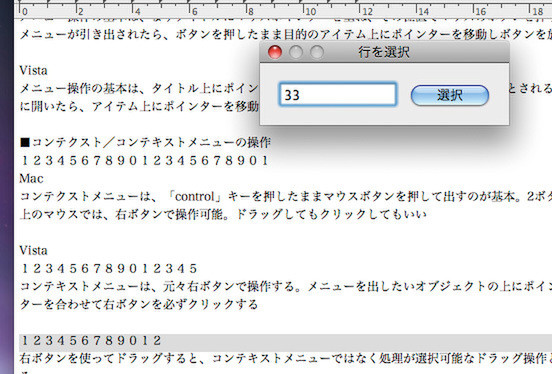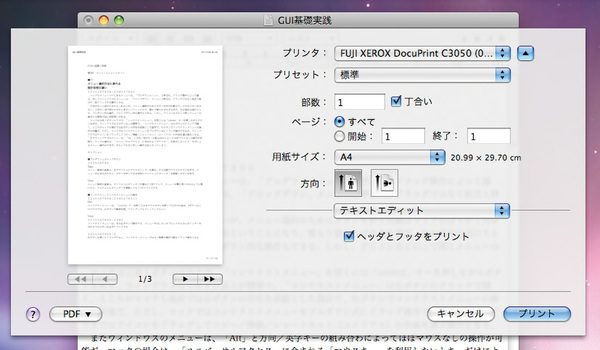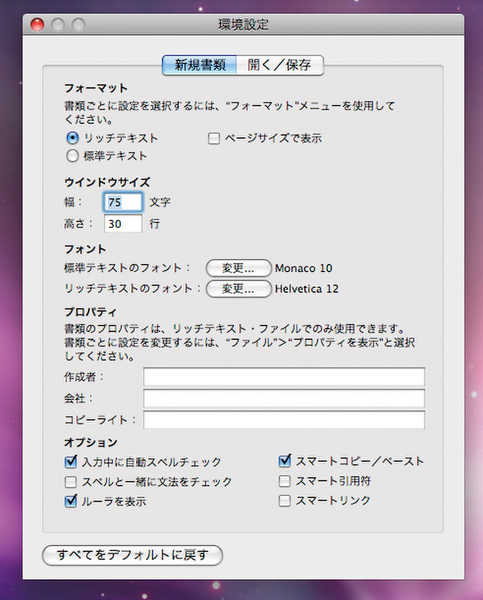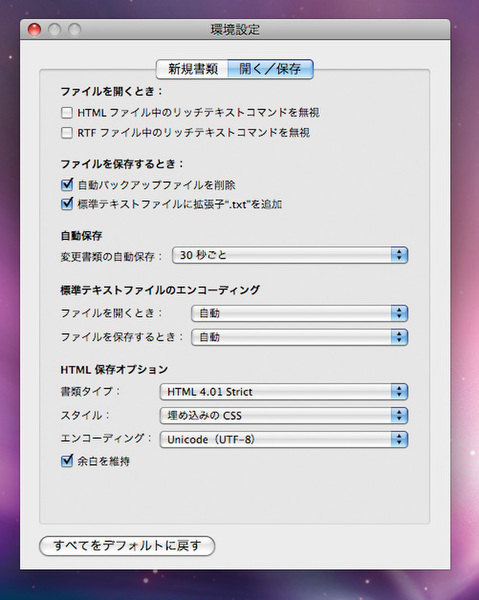プレビューでPDFの結合や画像の切り抜きまでできちゃう!!
Leopardアプリケーションガイド(後編)
2007年12月10日 02時23分更新
文● MacPeople編集部
2. テキストエディット
ちょっとしたメモを取りたいときから、長文の編集までをこなせるMac OS Xに付属するテキストエディター「テキストエディット」。Leopardでは、OpenDocument形式とWord 2007形式のファイルの読み込みをサポートしたほか、スペルチェックなどの編集支援機能が強化されている。
スマート編集機能
(1) さまざまな書き出し形式に対応
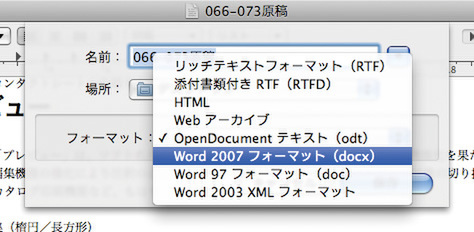
テキストエディットでは、OpenDocumentやWord 2007などの形式で書き出すことができる。もちろん読み込みも可能だ
(2) スマートコピー/ペーストを使う
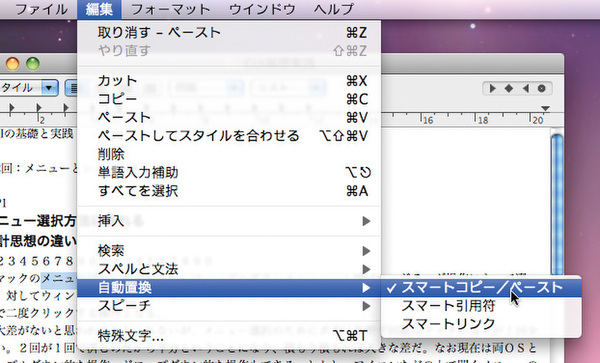
「スマートコピー/ペースト」では、コピー&ペーストした単語の前後に適切なスペースを自動挿入してくれる。「編集」メニューの「自動置換」から実行する
(3) スマート引用符を使う(i)
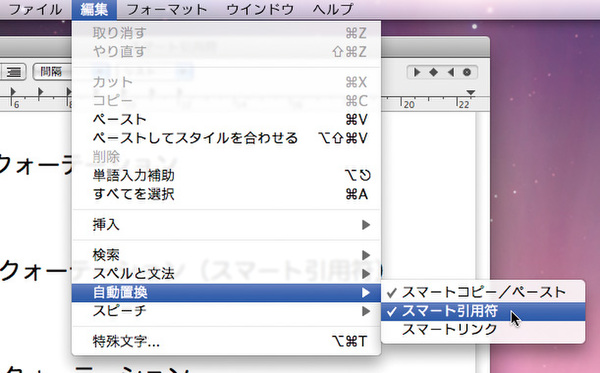
「スマート引用符」を有効にすると、クォーテーションマークの始まりと終わりを明確にできる
(4) スマート引用符を使う(ii)
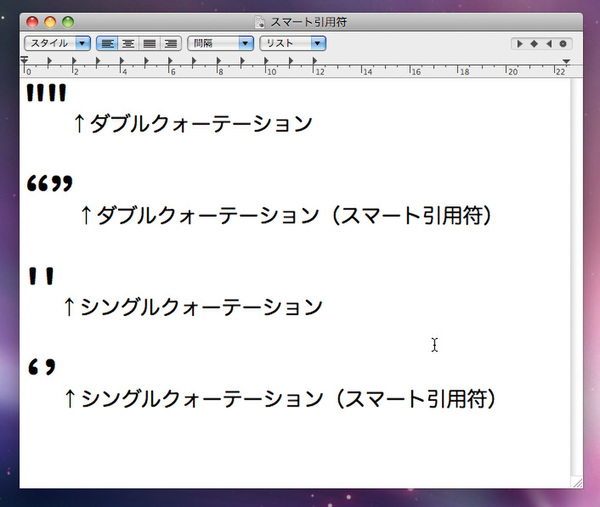
オフの状態でクォーテーションマークを入力すると「" "」と直線の点になるが、オンにすれば「“ ”」となり、2つのクォーテーションマークで括った部分が明確になる
(5) スマートリンクを使う(i)
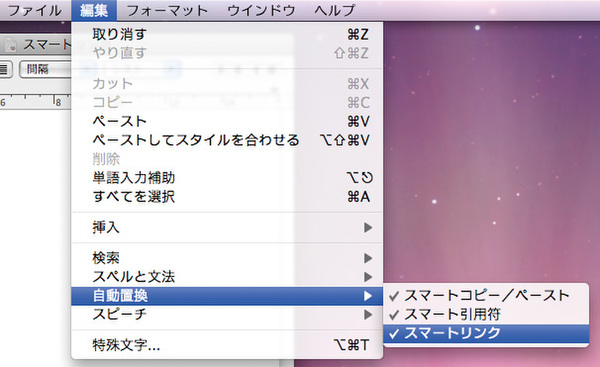
スマートリンクを有効にすると、文書中の電子メールアドレスやURLをクリックすることで、メールソフトやウェブブラウザーを起動できる
(6) スマートリンクを使う(ii)
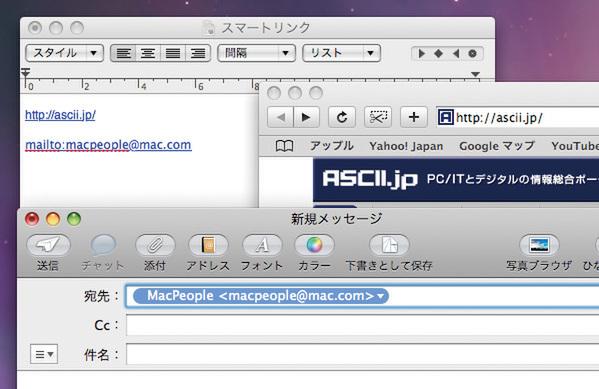
電子メールアドレスの場合は「mailto:macpeople@mac.com」、URLの場合は「http://ascii.jp/」とすることで、自動的にリンクが生成される
スペルチェック
(1) 入力中のスペルチェック(i)
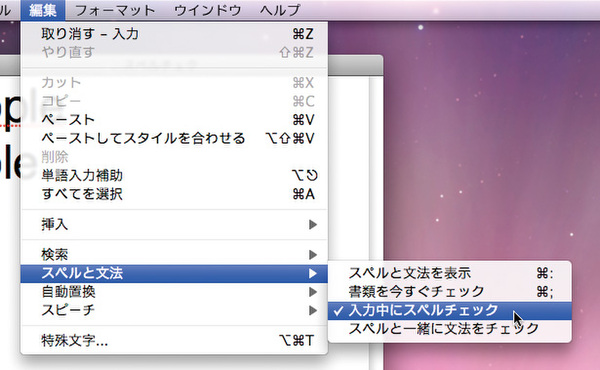
Tiger同様、Leopardの「テキストエディット」も、文字を入力中にスペルミスがあった場合に随時指摘する機能を備える
(2) 入力中のスペルチェック(ii)
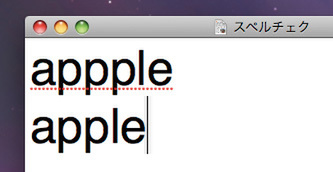
スペルミスが発生した場合、その都度赤い破線で知らせてくれる
(3) 入力中の文法チェック(i)
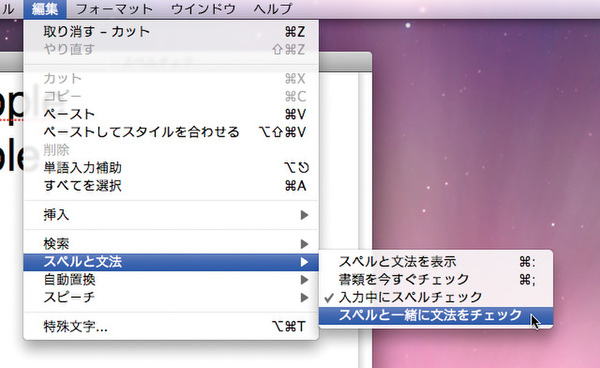
Leopardでは、スペルミスに加えて文法のチェック機能も備わっている。「編集」メニューから「スペルと文法」→「スペルと一緒に文法をチェック」を有効にする
(4) 入力中の文法チェック(ii)
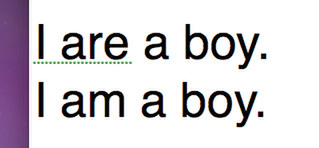
文法ミスが発生した場合は、緑の破線で知らせてくれるのでスペルミスと区別できる
(5) 書類全体のスペルと文法をチェック(i)
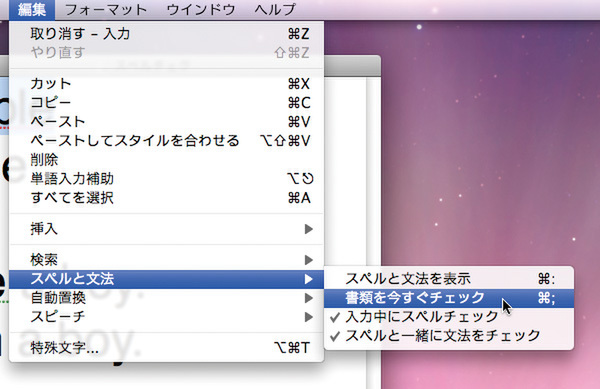
文書を書き上げたあとで、一括してスペル/文法チェックを実施することも可能だ。「スペルと文法」→「書類を今すぐチェック」を有効にする
(6) 書類全体のスペルと文法をチェック(ii)
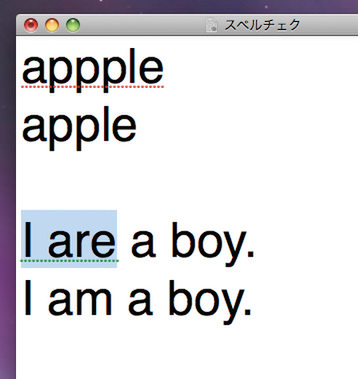
文書全体のスペルと文法のチェックを実行すると、間違っている個所がハイライト表示される
(7) 書類全体のスペルと文法をチェック(iii)
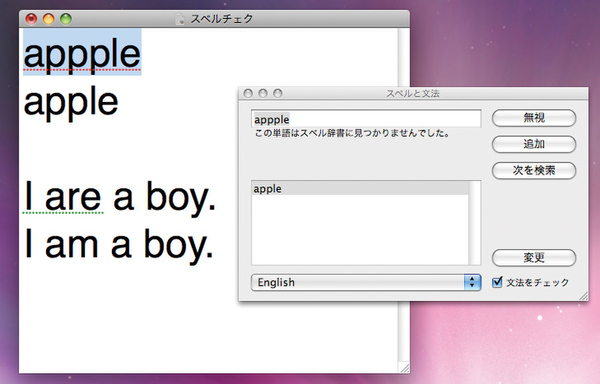
ここで「スペルと文法」→「スペルと文法を表示」を有効にすれば、「スペルと文法」パレットが表示される
(8) 書類全体のスペルと文法をチェック(iv)
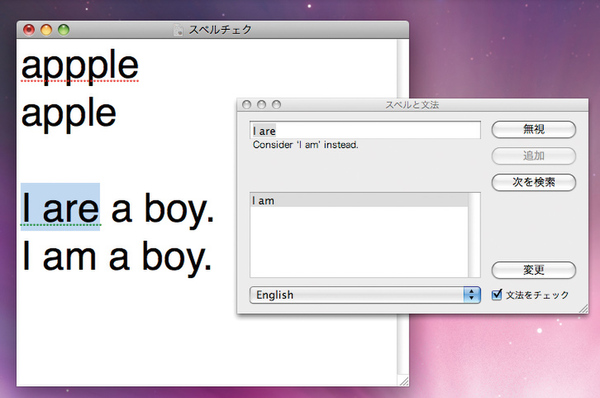
「スペルと文法」パレットでは、文字通りスペルだけでなく、文法についても正しい表記を提示してくれる
リスト編集
(1) リストにする文章を選択状態にする
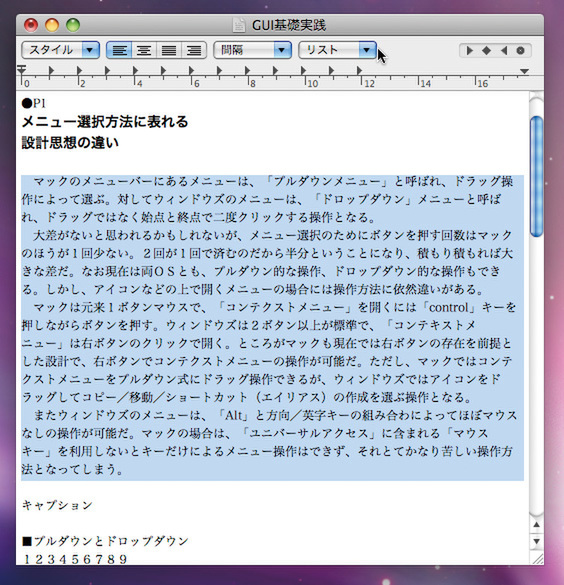
従来同様、ツールバー(ルーラ)の「リスト」メニューを使って段落ごとにリストに整形することが可能だ
(2) リスト化に使う記号を選ぶ
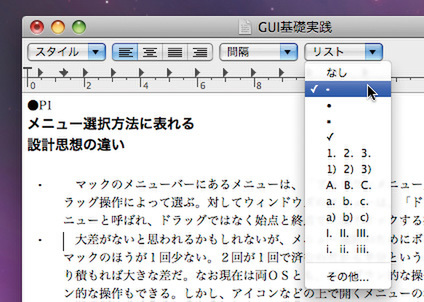
リスト化するテキストを選択した状態で、リストから先頭に追加する記号を選ぶ
(3) 段落単位でリスト化される
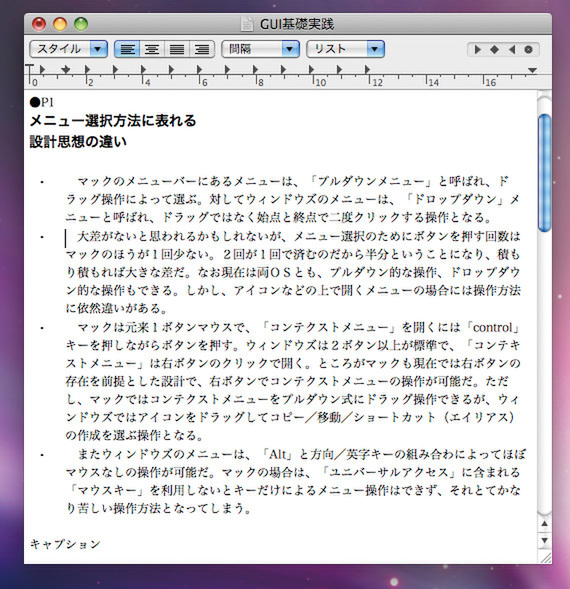
先頭が1字空けられている文章の前に、選んだ記号が追加されたうえで改行が入るので、視認性が高まる
(4) リストに使う記号を変更する

リストの先頭の記号を変えたい場合は、(1)のように対象の文章を再選択した状態で再度リストから記号を選ぶだけでいい
(5) さらに別のリスト記号を呼び出す
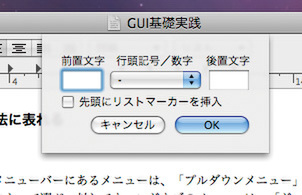
「リスト」メニューから「その他」を選ぶと、さらに多くのリスト記号を選択できる
(6) 新しいリスト記号を選ぶ
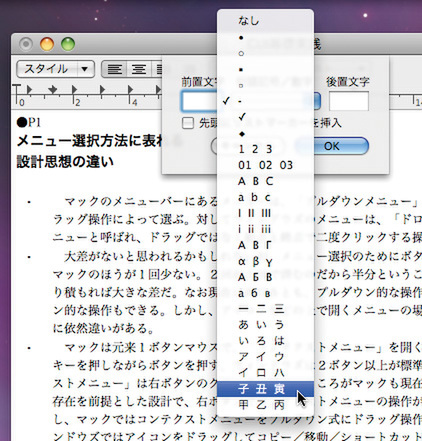
Leopardの「テキストエディット」では、「甲乙丙丁」や「子丑寅」といった日本ならではのリスト記号も用意されている
(7) 新しいリスト記号に変更する
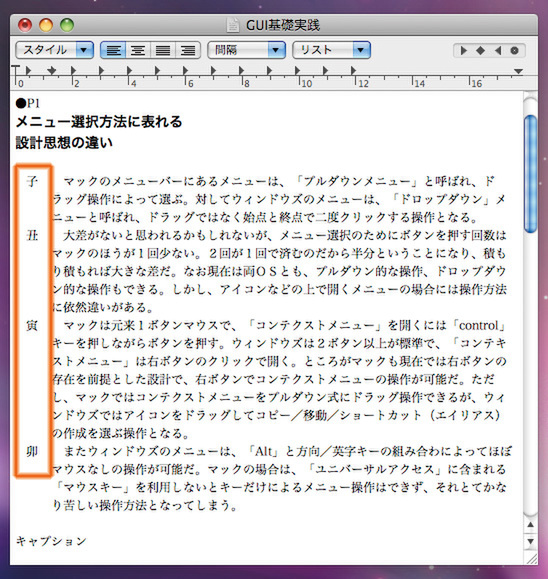
やはり、対象となる文書を再選択してリストから記号を選ぶだけで置き換えてくれる
その他の機能
(1) 指定行に移動する

「編集」の「検索」→「行を選択」を利用すると、指定した行数に瞬時に移動できるようになる
(2) 移動する行を数値で入力
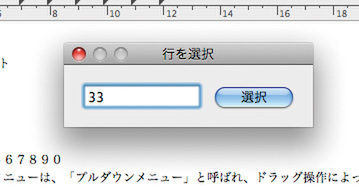
ダイアログが現れるので、移動したい行数を打ち込む
(3) 移動した行の場所を確認
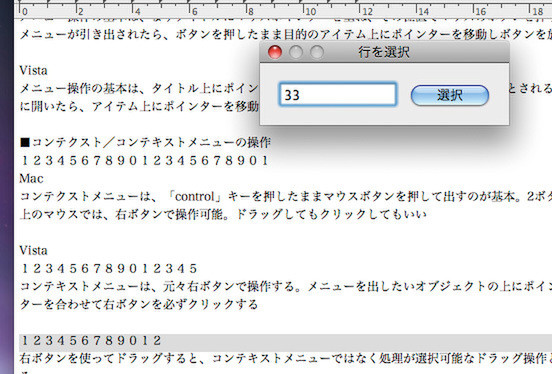
「テキストエディット」での行の概念は、改行コードの数でカウントされるため、実際には1行目は1段落目、2行目は2段落目に相当する
(4) ヘッダー/フッターの印刷を有効にする
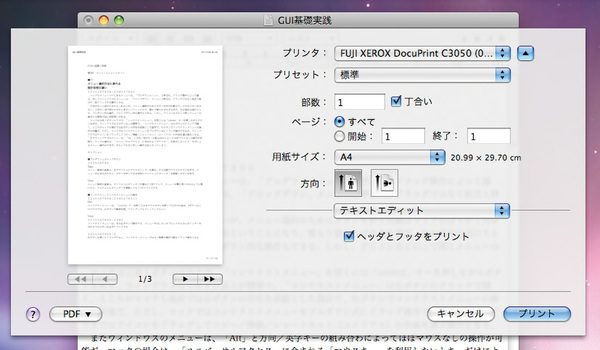
Tigerでは環境設定の項目だったヘッダー/フッターの印刷機能が、プリントダイアログで設定できるようになった
(5) ヘッダー/フッターを確認

文書をプレビューすると、ページの左上にファイル名、右上に日時、右下にページ数が記載されていることがわかる
(6) スマート編集機能を設定
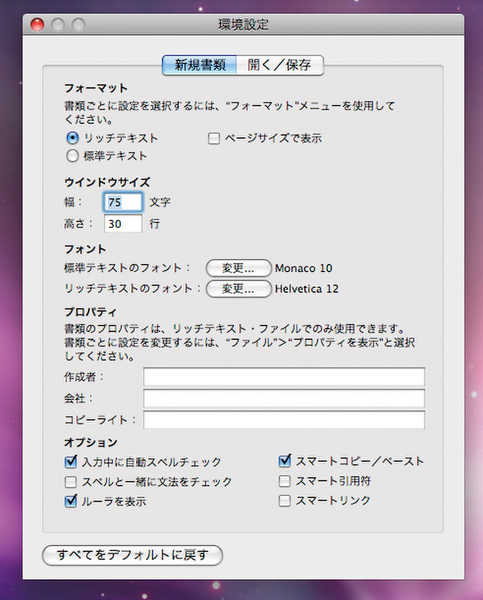
環境設定の「新規書類」タブでは、冒頭で説明した各種のスマート編集機能を常に有効にする項目などが用意されている
(7) 自動バックアップを設定
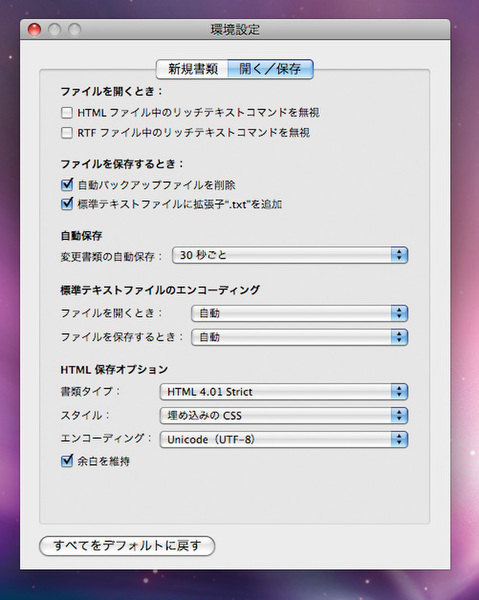
環境設定の「開く/保存」タブでは、編集中のファイルの自動保存を設定できる。自動保存のタイミングは、15秒/30秒/1分/5分ごとから選べる
(次ページに続く)