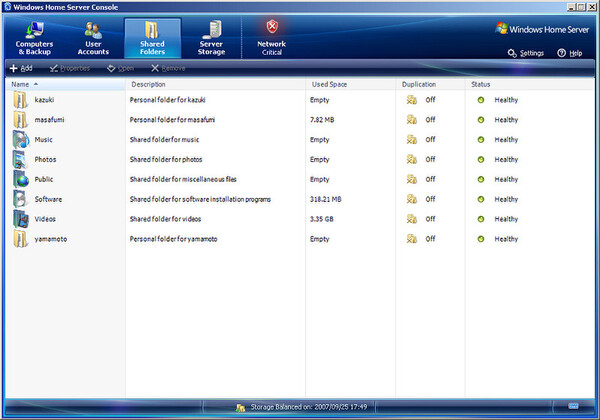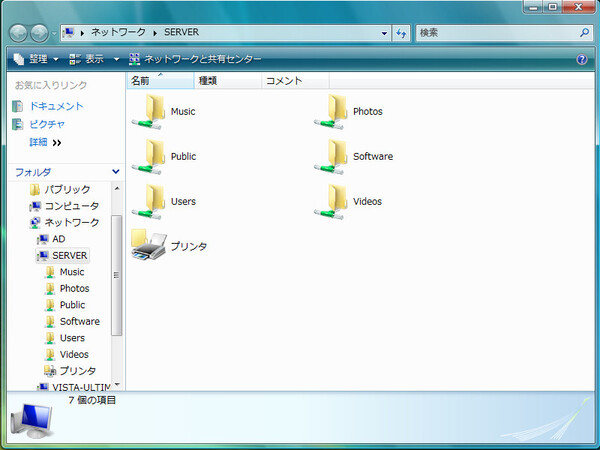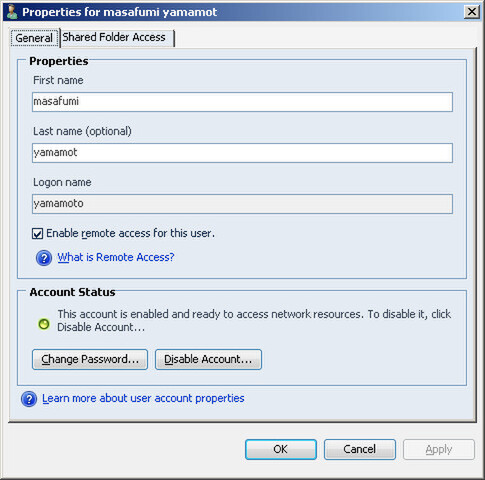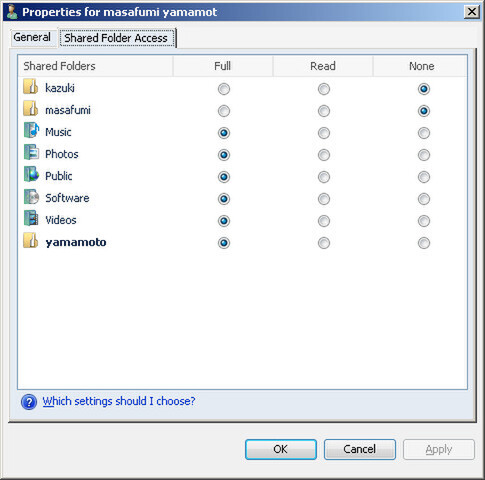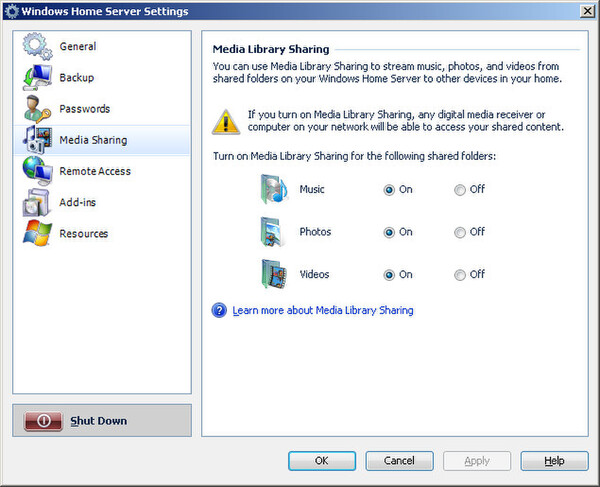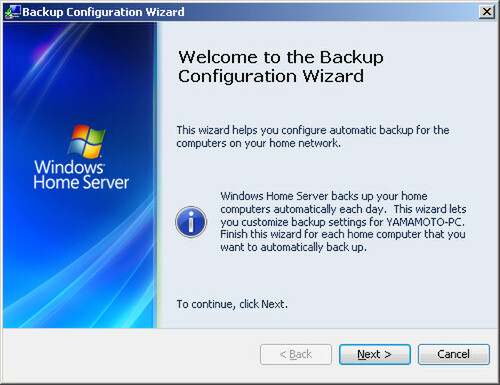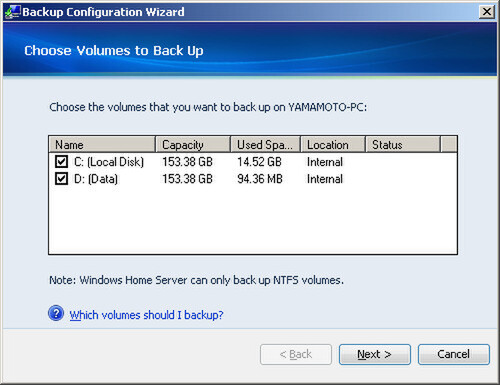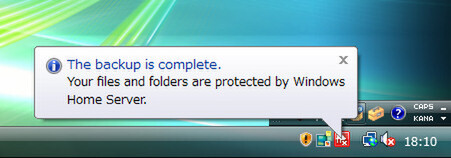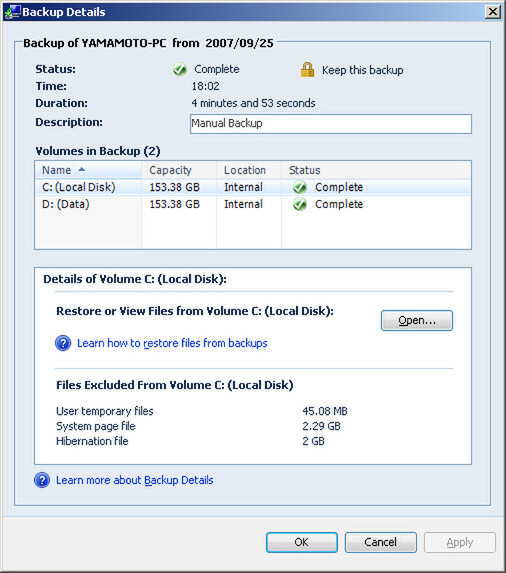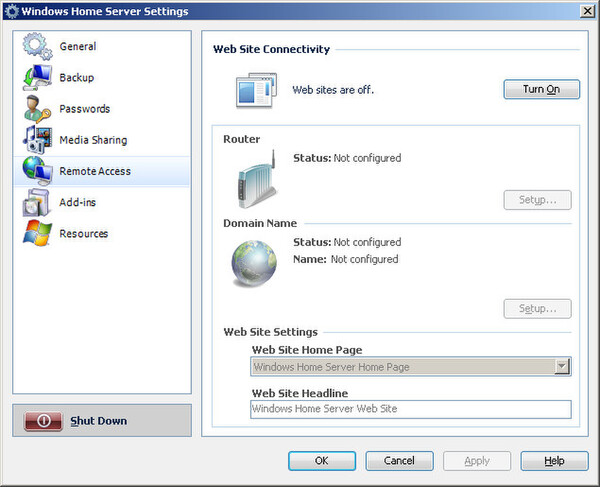Windows Home Serverの主な機能
それではWHSの各機能について解説しよう。
ファイルサーバー
WHSで最も簡単に使えて、使用頻度も高いのが「家庭内ファイルサーバー」としての機能だろう。まずWHS上でユーザーを作成し、クライアントPCからネットワーク上に表示されているWHSのマシン名をクリックすれば、簡単にWHS上の共有フォルダにアクセスできる。単なるファイル共有なので、Connector Softwareがインストールされていなくても、この機能は利用できる。
WHS上には「Music」「Photos」「Public」「Videos」「Users」などの共有フォルダが作成される。これら共有フォルダのアクセス権は、WHS管理コンソールで簡単に変更できる。そのため、例えば共有フォルダに“ファイルをアップロード”できるのは「お父さん」だけで、それ以外の家族は“ファイルを見るだけ”といった設定もできる。
また、「お父さん」と「お母さん」だけで共有したいファイルは、ファイルに対してアクセス権をつけてもいいし、共有フォルダの下に「お父さん」と「お母さん」だけがアクセスできるフォルダを作ってもいい。ただし、フォルダ自体を隠すことはできないため、アクセスできないフォルダが存在するのは誰でも分かるということになる。
Usersフォルダの下には、WHS上にアカウントを作成した各ユーザーごとのフォルダが用意されている。各ユーザーはここに個人的なファイルを保存できる。初期設定では自分しかアクセスできなくなっているため、個々の個人フォルダに対するセキュリティーも確保されている。(Administrator権限ならすべての個人フォルダにアクセスできる)。
Softwareフォルダには、「Connector Software」と「PC Restore CD」というフォルダが用意されている。Connector SoftwareフォルダにあるセットアッププログラムをクライアントPCから実行すれば、自動でConnector Softwareがインストールされる。セットアップCD-ROMを使ったりせずに、必要なソフトはネットワーク経由でインストールできるわけだ。
PC Restore CDフォルダには、その名のとおり「PC Restore CD」を作成するためのISOファイルが収録されている。このISOファイルをCD/DVD書き込みソフトなどでCD-Rに焼いておけば、WHSにバックアップしたクライアントPCのデータやプログラムを簡単にリストアできる(詳細は後述)。
WHSではリモートアクセスの機能を利用して、インターネット経由で自宅にあるWHSにアクセスできる。例えば、外出先から家庭のWHSにアクセスしてビデオや音楽ファイルにアクセスするといったことも可能になる。そのための“ダイナミックDNSサービス”も用意される(詳細は後述)。
DLNAサーバー
WHSでは、サービスとして「Windows Media Connect 2.0」が動作している。これにより、ネットワークに接続したDLNAクライアント(対応ネットワークメディアプレーヤーや対応テレビなども含む)から、WHS上に保存された写真や音楽、ビデオなどを見られるようになる。また、Windows Media Player 11などがインストールされているパソコンからも、簡単にアクセスできる。
ただし、Windows Media Connect 2.0はDLNA規格に従ってはいるが、100%互換というわけではない。そのためDLNAクライアントが利用できない機種や機能もある。別途DLNAサーバーソフトをインストールすることで解決できるかもしれないが、ソフトによってはOSのバージョンチェックに引っかかって、インストールできない可能性もある。
バックアップ機能
WHSの最大の特徴といえるのが、クライアントPCのバックアップ機能だ。Connector SoftwareがインストールされているクライアントPCでは、自動的にWHS上にHDDの中身をバックアップできる。
WHSでのバックアップは非常に簡単だ。Connector Softwareがインストールされていれば、WHS管理コンソールの「Computers&Backup」にクライアントPCの名前が表示されている。クライアントPCのどのドライブをバックアップするか(Cドライブだけか、すべてのドライブか)などを設定する。さらに「Setting」の項目で、何時にバックアップを開始するかなどをセットしておく。これだけだ。WHSは指定された時間になると、クライアントPCのバックアップをネットワークを経由して開始する。
WHSのバックアップ機能が優れているのは、ファイルやフォルダのバックアップだけでなく、ドライブまるごとのバックアップを行なえる点だ。システムドライブ全体をバックアップ可能なため、もしバックアップをとったクライアントPCに起動しなくなるようなトラブルが起こったら、前述のPC Restore CDを使ってクライアントPCからWHSに自動接続して、システムドライブ全体をリストアして、クライアントPCを元通りにしてくれる。もちろんシステムドライブだけでなく、データが入っている他のドライブもバックアップできる。家庭で使うパソコンをバックアップする場合は、WHSのバックアップ機能は非常にシンプルでわかりやすい。
またWHSのバックアップ機能では、バックアップの世代管理が可能となっている。このため、数世代前のデータに戻すことも可能だ。
一度設定しておけばWHS側から自動的にバックアップしてくれるため、ユーザーがバックアップを明示的に行なう必要がないのも利点だ。設定した時間にクライアントPCの電源がオフになっていたり、なんらかのトラブルでバックアップできなかった場合は、WHS側にログが残るので失敗したことが簡単に分かるし、クライアントPCにも通知される(ちなみにクライアントPCがスリープしているときは、自動的に起動させてバックアップし、再度スリープさせることも可能)。
WHSのバックアップ機能は、Windows Server 2003が持っている「Single Instance Store」(SIS)という機能を利用している。この機能では、重複するデータはバックアップせず“データがある”というフラグだけを付けておく。これにより、重複するデータのバックアップを省き、バックアップするデータ量や保存時間を劇的に少なくできる。
さらにSISは1台のクライアントPCだけでなく、複数台のクライアントPCをまとめてバックアップできる。OSのシステムファイルなどはどのクライアントPCでも同じようなものなので、SISを利用すると、1つのバックアップがあればほかのクライアントPCでは全体をバックアップすることなく、フラグを立てるだけでバックアップできる。これにより、複数台のバックアップをとっても、バックアップ容量を劇的に縮小できるわけだ。
リモートアクセス
WHSでは「Windows Small Business Server」(SBS)のリモートアクセス機能を利用して、インターネットから家庭にあるWHSにアクセスできる。インターネット経由でも、WHS管理コンソールにアクセスして設定を変更できる。
マイクロソフトではWHS向けに、Windows LiveサービスでWHS専用のダイナミックDNSサービス(homeserver.com)を提供している。Windows Live IDを取得していれば、「xxxx.homeserver.com」(xxxxは任意)のドメイン名が簡単に取得できる。また、UPnP対応のルーターを利用している場合はWHSが自動的に設定を行ない、インターネットからWHSにアクセスできるようにしてくれる。
アドインの追加で機能拡張
WHSではアドイン機能が用意されていて、さまざまな機能を追加できる。開発者向けサイト「MSDN」(Microsoft Developer Network)のWHSのページには、WHSのソフトウェア開発キットやAPIの解説が掲載されている。これを利用すれば、開発者はWHSの管理コンソールにアプリケーションを追加できる。
いくつかの例を挙げると、「WebGuide」というMedia Center用のテレビ録画用アプリケーションやアンチウイルスソフト、HDDでフラグソフトなどのリリースが予定されている。
アンチウイルスソフト以外にも、Windows Server 2003用のソフトはWHSにインストールして利用できる。クライアントPC用のソフトでも、WHSにインストールして動作するものもある。ソフトウェアメーカーによってはWHS対応を打ち出すものもあるだろうが、OS自体英語版しかリリースされない状況を考えると、日本ではユーザー自身が人柱となってテストするしか、WHSでのアプリケーション互換性リストを増やしていく方法はないだろう。