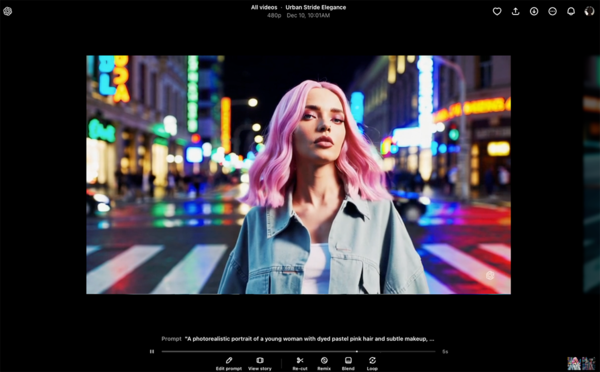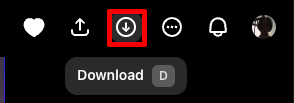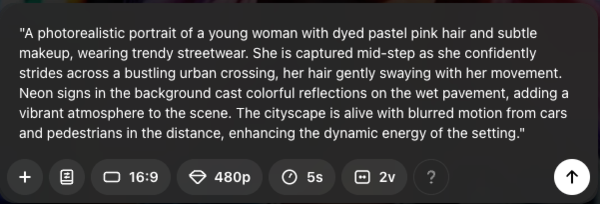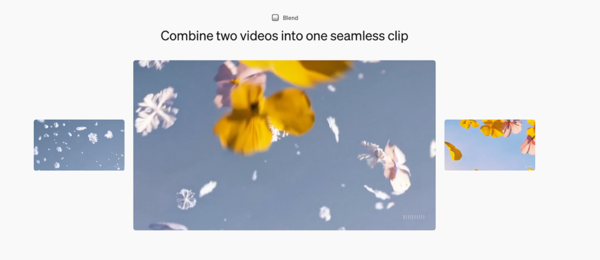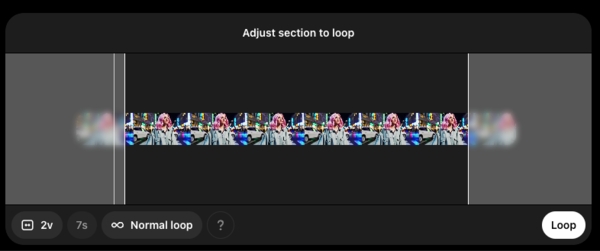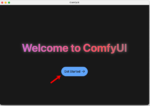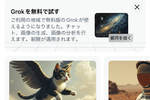個別画面のメニュー
生成された動画のサムネイルをクリックすると、個別の編集画面が表示される。
画面の右上には動画をシェア・保存するためのアイコンが表示されている。
「♡」はお気に入りの作品をチェックする「Favorite」ボタン
サイドバーの「Favorits」を選ぶことで、お気に入りの動画のみを表示できる。
これはシェアのためのアイコン。クリックして「Copy Link」を選ぶと動画のURLをコピーしてSNSなどにシェアできる。また、「Unpublish」を選ぶと、動画は非公開になる。
「Download」をクリックするとMP4形式で動画を保存できる。
次に個別画面の下にあるメニュー群を見ていこう。ここでは作成した動画を様々な方法で編集・改良できる。
「Edit Prompt」ボタンをクリックすると、生成の際に利用したプロンプトが再び表示され、自由に編集できるようになる。
「View Story」ボタンをクリックすると「Story Board(ストーリーボード)」画面に遷移する。この機能に関しては後で詳しく説明する。
「Re-cut」ボタンをクリックすると、動画内の最適なフレームを見つけて抽出し、そのフレームを基準に、前後に動画を延長できる「Re-cut機能」を使用できる。
「Remix」ボタンをクリックすると、空のプロンプトウィンドウが表示される。
プロンプトを入力することで、元動画の要素を変更・編集(Remix)できる。ここでは髪の色を黒に変えてみよう。
プロンプト:Turn hair color to black
髪色はバッチリ変わったが、顔もまあまあ変わってしまった。
「Blend」は、文字通り2つの動画を1本の動画に合成する機能らしい。
「Loop」ボタンをクリックすると、動画がエンドレスにループするよう加工してくれる。
スタートポイントとエンドポイントも指定できる。
ループスタイルは3種類。
これがループ加工後の動画だ。多少途中で不自然なところがあるような気もするが、これも調整次第だろう。
Loop pic.twitter.com/cIrse5emK6
— kazuhiro taguchi (@tagkaz) December 10, 2024