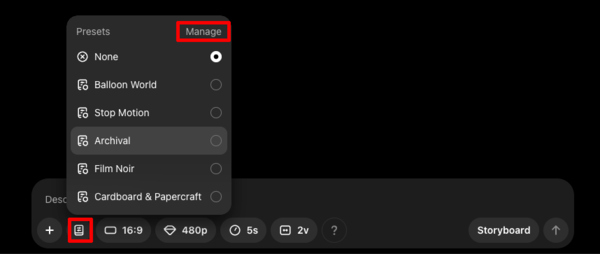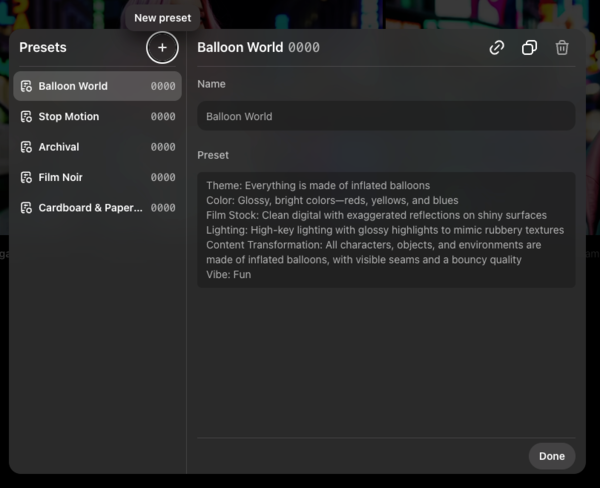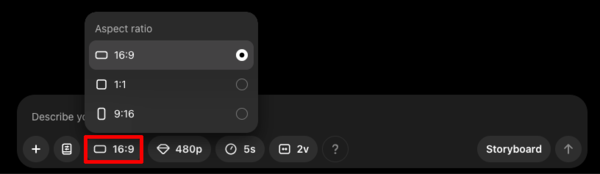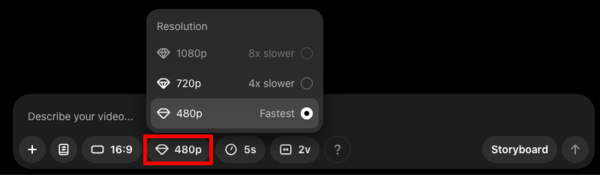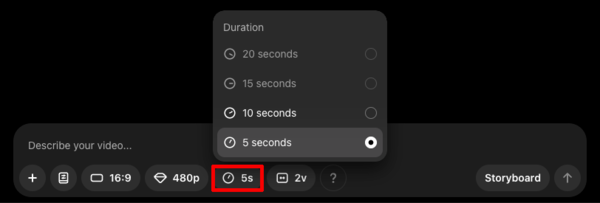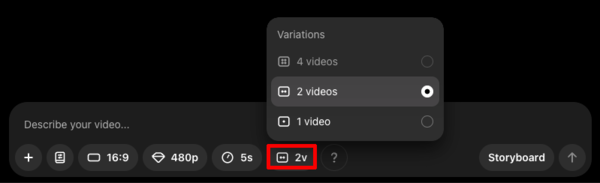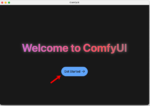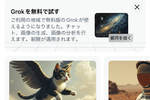ユーザーインターフェースを確認
最初に、画面下部に表示されている動画を生成する際に使用するユーザーインターフェースを見ていこう。
「Upload Image」を押すと、後述するi2v(画像→動画)で使用する画像をアップロードすることができる。
「Preset(プリセット)」をクリックすると、「Baloon World」や「Stop Motion」といった特定のビジュアルスタイルやエフェクトを動画に適用できる。
Preset画面右上の「Manage(管理)」をクリックすることで、設定されたPresetの内容を確認したり、改良・新規作成することが可能になっている。
「Aspect Ratio(アスペクト比)」はデフォルトの「16:9」の他に、Instagramなどで便利な「1:1」と、TikTokなどで便利な「9:16」が用意されている。
「Resolution(解像度)」は、ChatGPT Plusの場合、デフォルトの「480p(アスペクト比が16:9の場合、854×480 ピクセル)」の他に「720p(同1280×720ピクセル)」を、ChatGPT Proに加入すると「1080p(同1920×1080ピクセル)」を選択できる。
「Duration(動画の長さ)」は、デフォルトの「5秒」の他に「10秒」を、さらにChatGPT Proに加入すると「15秒」「20秒」を選択可能。
「Variation」では同時に生成する動画の本数を指定する。デフォルトは「2v(2本)」だが、「1v」にしておけば生成時間を短縮できる。また、ChatGPT Proに加入すると「4本」同時生成できる。