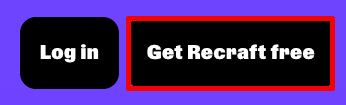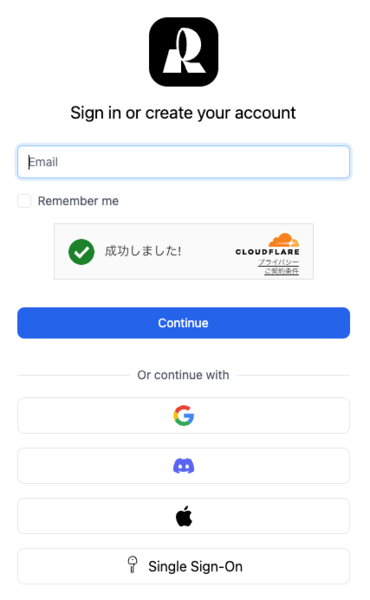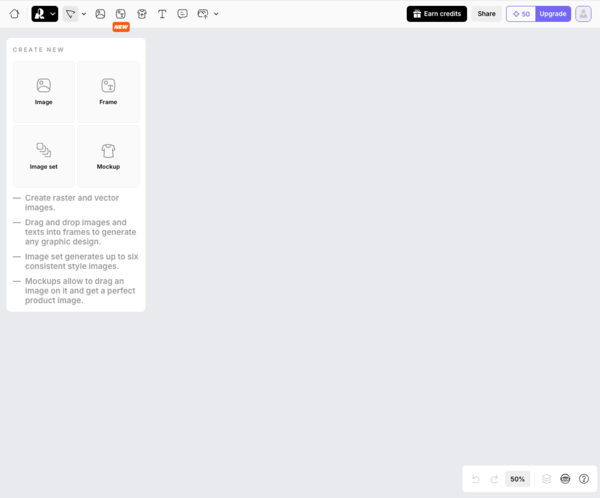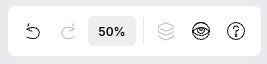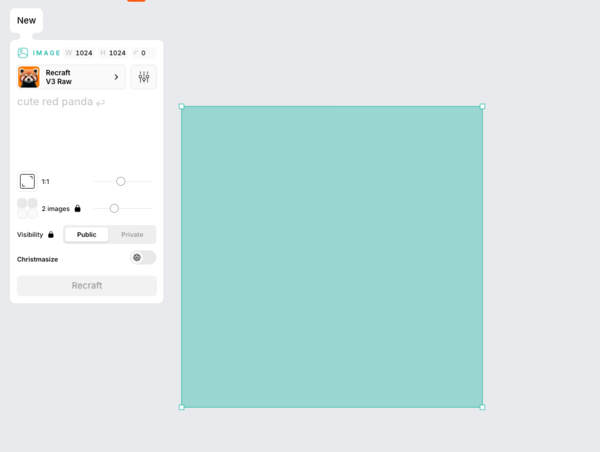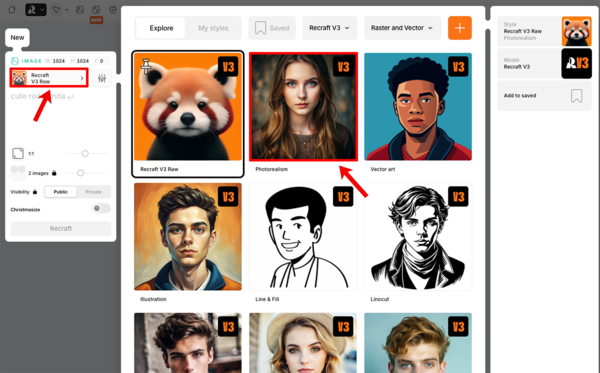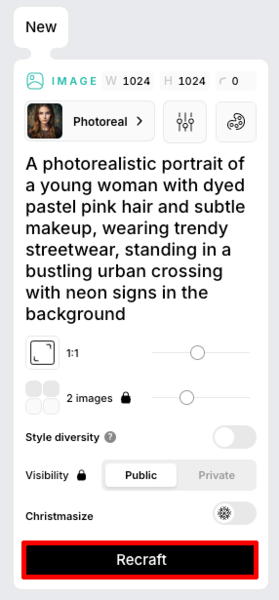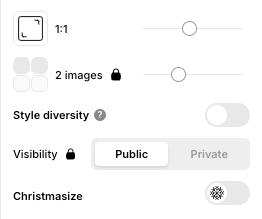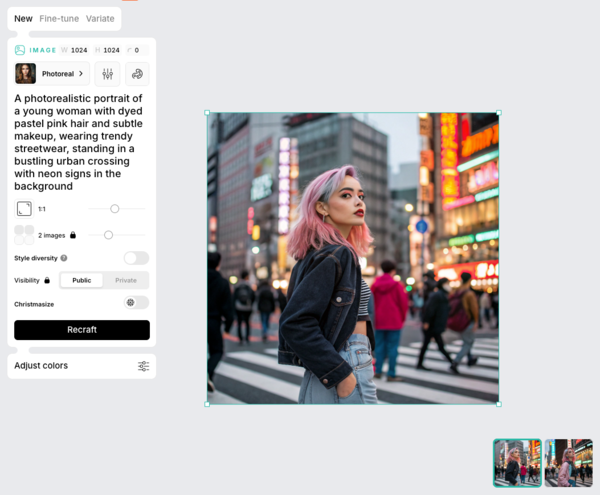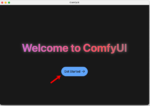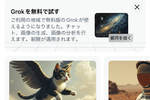Stable Diffusion入門 from Thailand 第25回
業界トップ級の画像生成AIツール「Recraft」 Adobeユーザーは体験する価値あり
2024年11月25日 17時00分更新
基本の画像生成(Create new project)
まずはテンプレートを使わない、基本的な画像生成から始めよう。
ブラウザーでRecraft.aiにアクセスし、画面右上の「Get Recraft Free」をクリック。
メールアドレスを登録してアカウントを作成しよう。またはグーグル、Discord、アップルなどのアカウントを使用することもできる。
アカウントが作成されると最初に「テンプレート選択画面」が表示されるが、まずはテンプレートを使用せず、「Create new project」をクリックして新しいプロジェクトを作成しよう。
新しいプロジェクトの画面が表示された。
一見して一般的な画像生成AIとはかなりUIが異なっていることに気付くだろう。MidjourneyやDall-Eのような従来の画像生成AIが、プロンプトやパラメーターを入力していくことで逐次的に画像を生成していくのに対し、Recraftでは画面中央の広いキャンバス上に画像やテキストを自由に配置し、グラフィックソフトのように作業を進めていく形になっている。
これはPhotoshopなどのグラフィックソフトに慣れているユーザーにとって直感的なインターフェースだ。
画面左上にはプロジェクト管理やツール類のボタンが並んでいる。ホームボタン、ユーザーメニュー、ファイル出力、アカウント設定などの基本機能に加え、Tシャツや吹き出しアイコンなど、モックアップ作成に便利なツールも配置されている。これらのツールは生成した画像をTシャツなどの商品に合成したり、テキストを追加したりする際に使用する。
画面右上には画像の保存や共有に関するボタンが配置されている。「Export」で画像のダウンロード、「Share」で他のユーザーとの共有が可能だ。
数字で表示されている「42」は残りのクレジット数。無料プランでは1日50クレジットが付与され、24時間ごとに更新される。
「Upgrade」ボタンからは有料プランへのアップグレードができる。また、その横のアイコンはプロジェクトの設定メニューを開くためのものだ。
画面右下には編集に関する基本的なコントロールが並んでいる。「Undo(元に戻す)」「Redo(やり直し)」の操作ボタンに加え、表示倍率の調整(50%)、レイヤーパネルの表示切り替え、スタイル設定の表示切り替え、ヘルプメニューへのアクセスが可能だ。
ここでは画像生成をしたいのでプロジェクトパネルから「Images」をクリック。
すると、左上に「NEW > IMAGE」パネルが表示されキャンバス上には水色の正方形が描画された。この画像はフレームと呼ばれこの中に画像が生成されることになる。
フレームのサイズは初期設定で1024×1024ピクセルだが、左側パネルのサイズ設定や、フレームの角をドラッグすることで自由に変更できる。
次にパネル上のスタイルセレクターをクリックし、スタイルを「Recraft V3 Raw」から「Photorealism」に変更しよう。
スタイルの変更が終わったらプロンプトを記述し「Recraft」ボタンをクリックすれば生成が開始される。
なお、プロンプトは英語での入力が基本だが、日本語でも画像生成は可能だ。
プロンプト:A photorealistic portrait of a young woman with dyed pastel pink hair and subtle makeup, wearing trendy streetwear, standing in a bustling urban crossing with neon signs in the background
パネル下部ではアスペクト比の変更や、生成する画像の枚数(無料版は2枚で固定)などを指定できる。
生成された画像は、キャンバス上でドラッグして移動したり、角をつまんでサイズを変更することが可能。また、画像を選択した状態で複製や削除もできる。

この連載の記事
-
第26回
AI
人気の画像生成AIツール「ComfyUI」デスクトップアプリがめっちゃラク 初心者にオススメ -
第24回
AI
SD3.0の汚名返上なるか?!画像生成AI「Stable Diffusion 3.5」を試してみた -
第23回
AI
最新の画像生成AI「FLUX1.1 [pro]」違いは? Midjourney、DALL-E、Imagen 3、Stable Image Ultraと比較 -
第22回
AI
画像生成AI「Midjourney」の使い方 Webアプリ版の画像編集機能を完全マスター -
第21回
AI
画像生成AI「Midjourney」の使い方 待望のWebアプリ版を徹底的に解説します -
第20回
AI
話題の画像生成AI「FLUX.1」をStable Diffusion用の「WebUI Forge」で動かす(高速化も試してみました) -
第19回
AI
画像生成AI「Stable Diffusion」の代替に? 話題の「FLUX.1」を試した -
第18回
AI
イラストを完成させる動画はAIで作れるのか「Paints-Undo」試してみた -
第17回
AI
人気の画像生成AI、違いは? Stable Diffusion XL、Midjourney、DALL-E、Playgroundの画風を比較する -
第16回
AI
画像生成AI「Midjourney」の使い方 画風やキャラクターを固定する「スタイルリファレンス」「キャラクターリファレンス」はこう使う - この連載の一覧へ