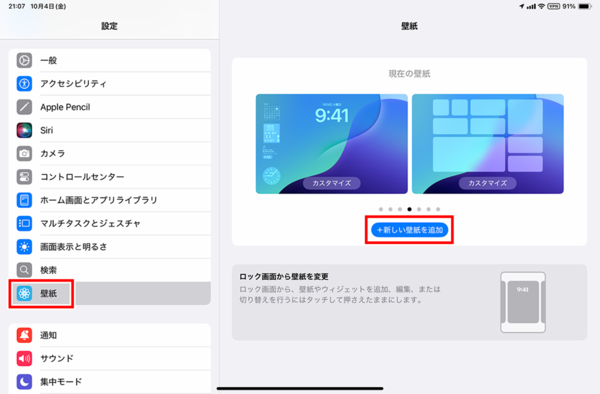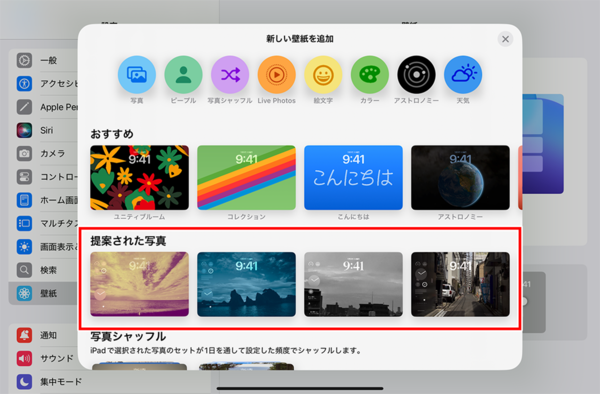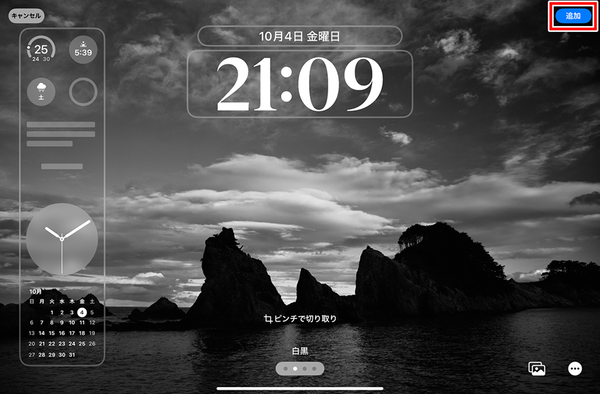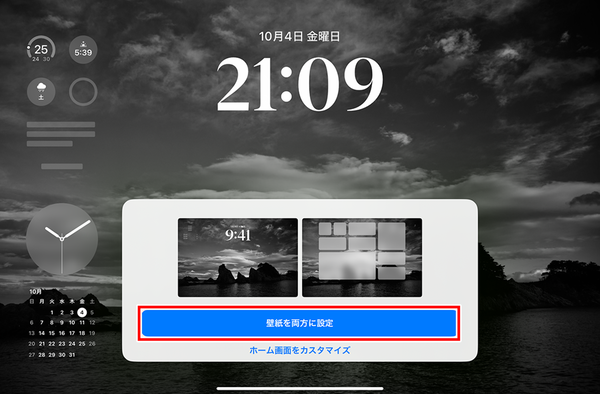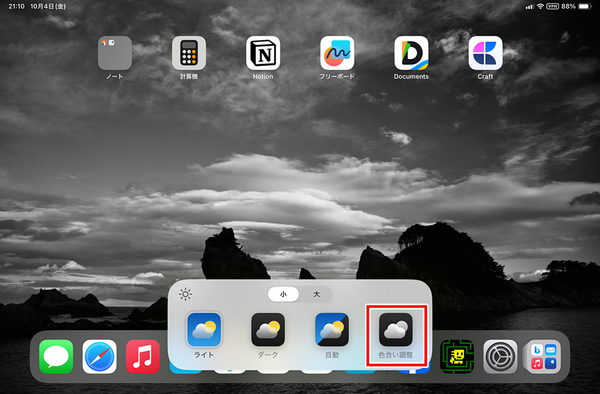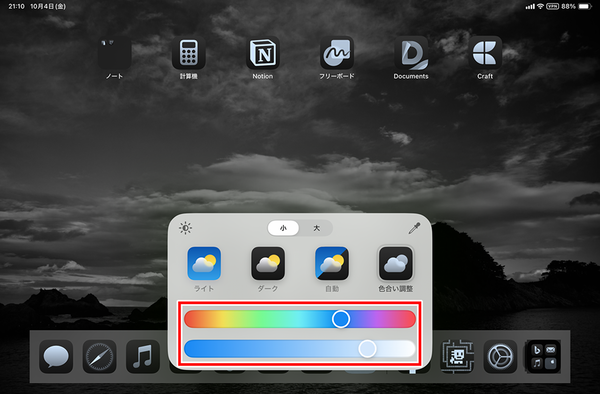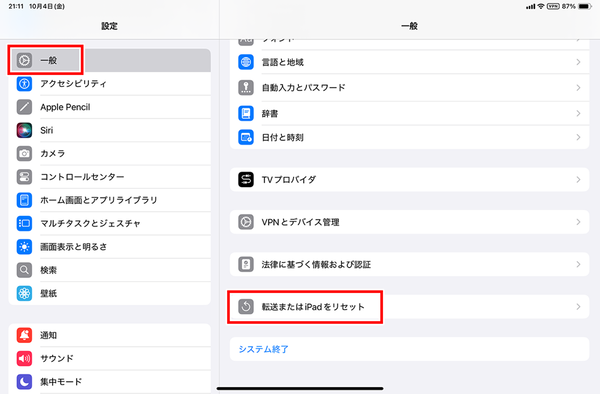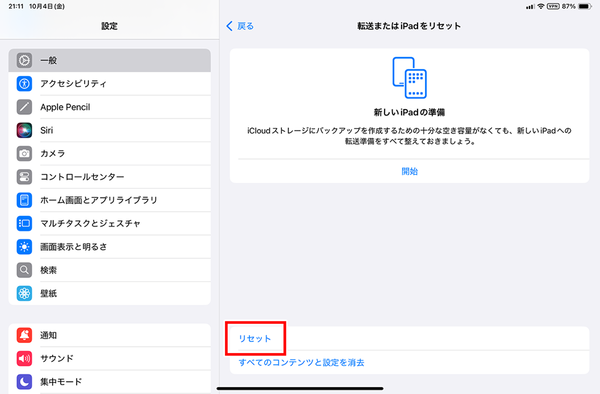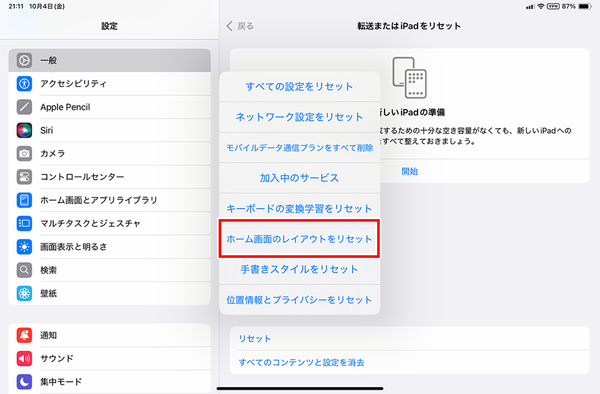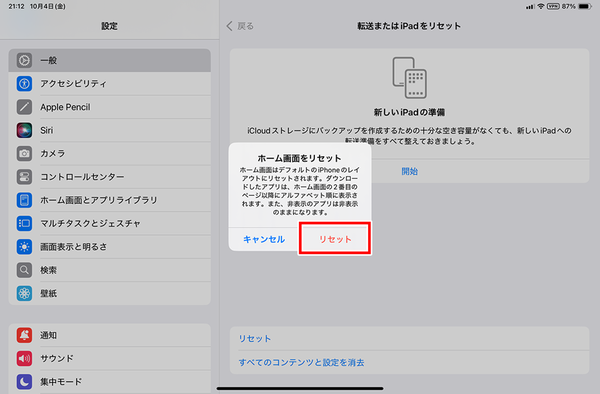ホーム画面をカスタマイズする①
【活用提案】iPadOS 18でさらに進化! 実用的でオシャレなホーム画面を作ってiPadを楽しく使おう!
2024年11月20日 13時00分更新
全体的なデザインを変更してオリジナリティを出す
このようにホーム画面を整理していくと、iPadの使いやすさは向上する。さらに、自分らしさを出したカスタマイズをしておくと、モチベーションもより向上するだろう。そういったアイデアをいくつか紹介しよう。
●オリジナルの壁紙を設定する
自分らしさを出すなら、まず壁紙をオリジナルのものに変えておきたい。壁紙を設定するには、設定アプリの「壁紙」を開き、「新しい壁紙を追加」をタップ。そして、好みの画像を選択すればいい。
壁紙は、好みの画像をネットで探すのもいいが、「提案された写真」の画像を使うのをおすすめしたい。「提案された写真」には、自分で撮影した写真の中から、壁紙におすすめの風景写真や人物だけを切り抜いた写真が表示される。さらに4種類のフィルターも適用できるので、オリジナリティのあるいい感じの壁紙が設定できる。
●アプリアイコンの色合いを変更する
iPadOS 18では、アプリアイコンの色合いを変更できるようになった。変更方法は、「ライト」「ダーク」「自動」「色合い調整」の4種類だ。この中で「色合い調整」を選ぶと、独自の色合いに設定が可能。壁紙の色味に合わせれば、統一感のあるホーム画面が作れる。
アプリアイコンの色合いを変更するには、画面を長押しして「編集」→「カスタマイズ」を選択する。あとは、好みの色合いと色の濃さを選択しよう。
色合いを変更する際は、壁紙の色に合わせてアイコンの色を調整すると、統一感のあるデザインにできる。また、モノトーンにすると洗練された印象になるし、季節などに合わせてビビッドな色合いにすると新鮮な印象を演出できる。気分に応じて変更するといいだろう。
●ホーム画面を初期状態に戻したい
ホーム画面をカスタマイズしていくと、どうにも整理がうまくいかなくなり、初期状態に戻してやり直したくなることがあるかもしれない。このようなときは、設定アプリでホーム画面をリセットし、初期状態へ戻せばいい。
ただし、リセットすると現在のホーム画面の配置がすべて初期状態に戻り、あとから追加したアプリはアルファベット順の並びに変更されてしまう。そのため、リセットは最後の手段と考えておいたほうがいい。なお、非表示にしたアプリはリセットしても非表示のままになる。
今回は、ホーム画面を使いやすく、オシャレにする方法を紹介してきた。ホーム画面が整理されていると、作業効率を向上させる一助になるはずだ。また、ホーム画面がオシャレなら、iPadを使う意欲も高まるだろう。自分なりにいろいろとカスタマイズして、どんどん快適に使えるようにしてほしい。

この連載の記事
-
第45回
Apple
【活用提案】「Goodnotes」の基本操作と便利なカスタマイズ法を覚えて効率よくノートを作成しよう! -
第44回
Apple
【活用提案】定番の「Goodnotes」を快適に使うために最初に見直しておきたい設定はコレ! -
第43回
Apple
【活用提案】iPadの「ショートカット」や「集中モード」を使ってさらに効率的なホーム画面を実現しよう! -
第42回
Apple
【活用提案】アプリのウィジェットをホーム画面に使いやすく配置してiPad作業をもっと快適にしよう! -
第40回
Apple
【活用提案】iPad+外部ディスプレーでさらに効率アップ! マルチディスプレー環境での「ステージマネージャ」が超便利 -
第39回
Apple
【活用提案】アプリをグループ化してiPadの作業を効率化! 「ステージマネージャ」ならではの使い方をマスターしよう -
第38回
Apple
【活用提案】iPadのマルチタスクが進化! 複数のウィンドウを配置できる「ステージマネージャ」の基本を覚えよう -
第37回
Apple
【活用提案】アプリを重ねて表示できる「Slide Over」と2画面表示の「Split View」を組み合わせてもっと便利に! -
第36回
Apple
【活用提案】2つのアプリを表示して効率アップ! iPadで使えるマルチタスク「Split View」を使いこなそう -
第35回
Apple
【活用提案】大事なのはペンだけではない! 「Apple Pencil」を快適に使うために用意すべきはこれ! - この連載の一覧へ