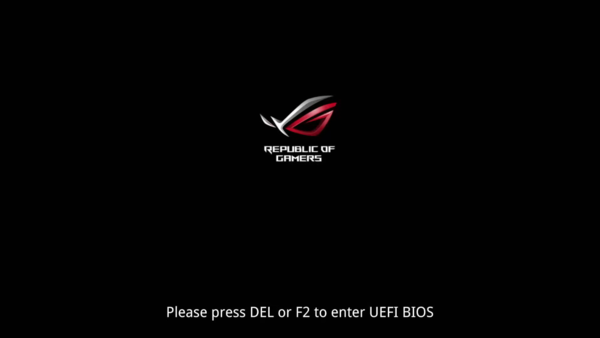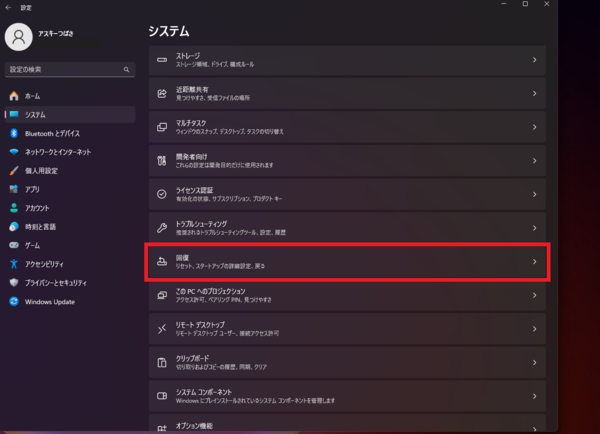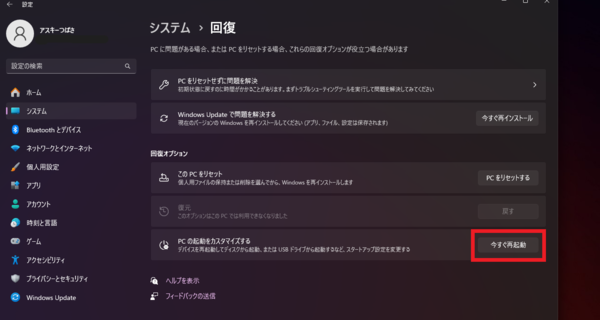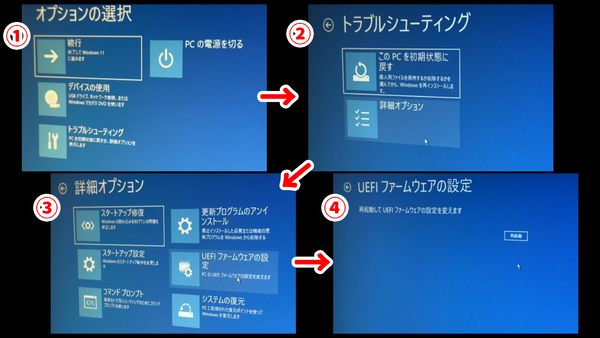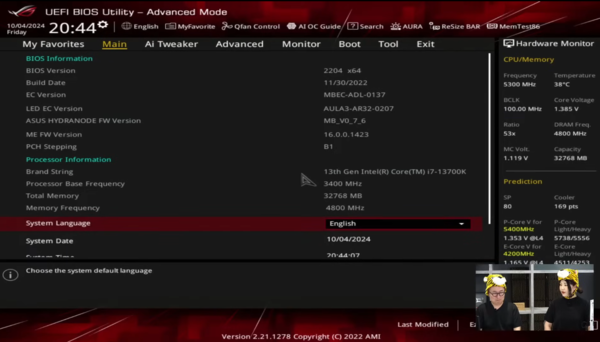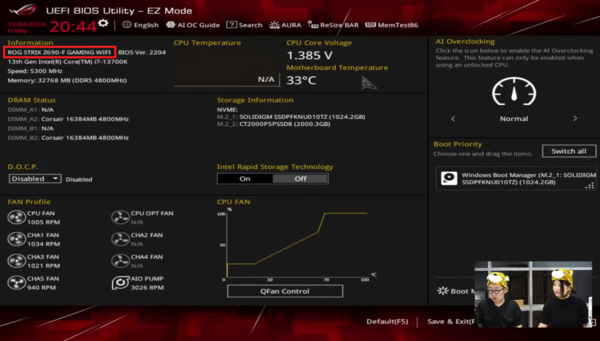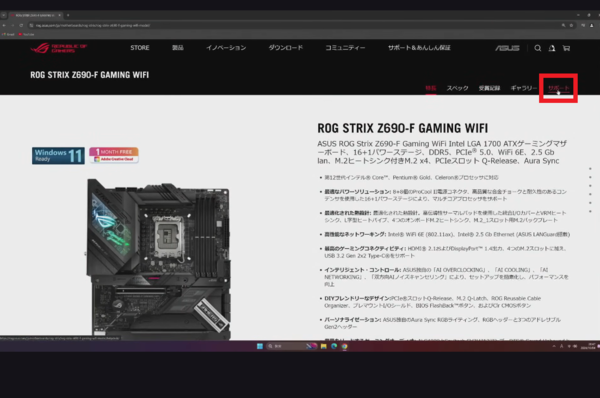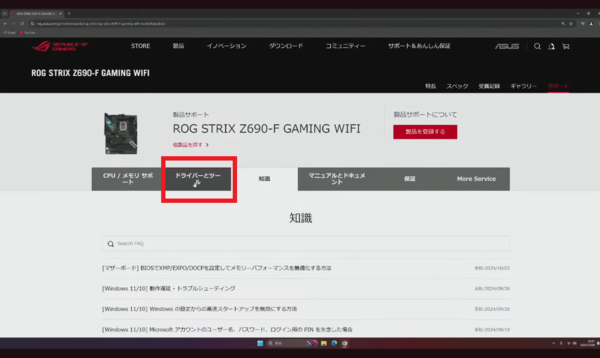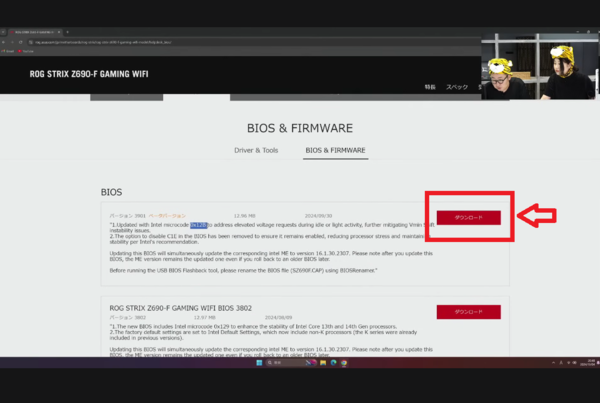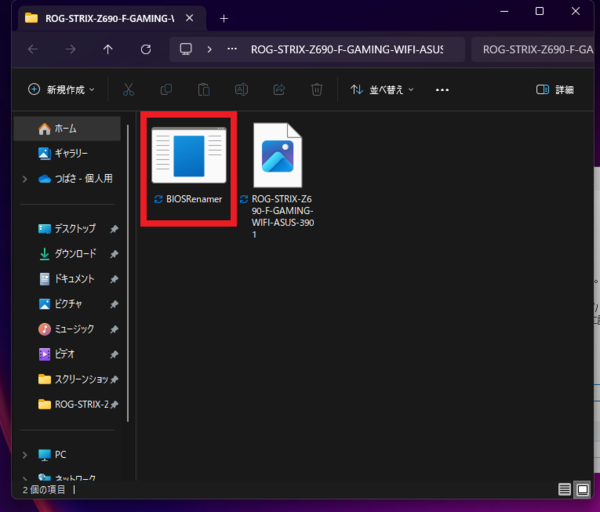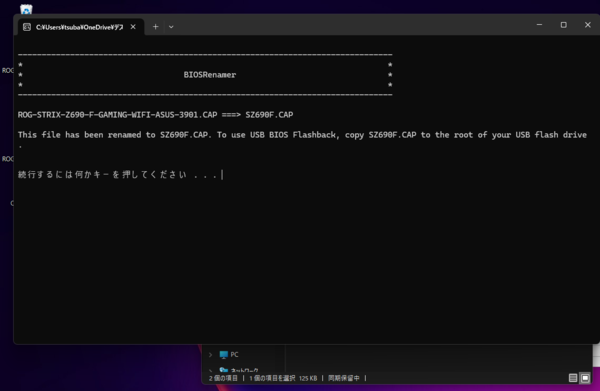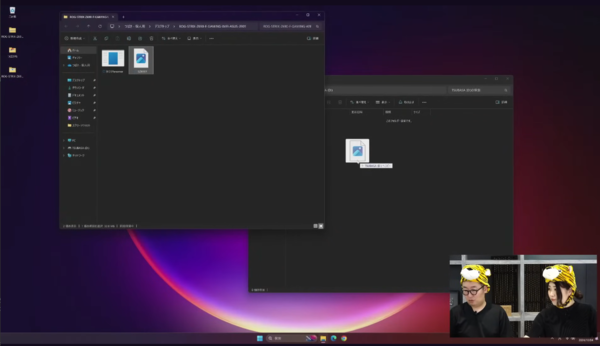第13世代・14世代インテルCoreプロセッサー使いのみんなに伝えたい
BIOSアップデート手順は簡単!600人が見守るなか初めて挑戦した話
2024年10月12日 11時00分更新
マザーボードの型番&BIOSのバージョンを確認する
まずは、マザーボードの型番確認とBIOSのバージョンを確認しましょう。そもそも、BIOSに入る方法は2つあります。
BIOSの入り方①
PCを起動する際に出てくる画面で「F2」か「DEL」かどちらかのキーを押します。この際、タイミングを逃すと(私みたいに)普通にWindowsが起動してしまうので、電源を入れたら「F2」か「DEL」を連打しましょう。
【豆知識】
ASRockの原口ニキは「F2」長押し&「DEL」連打でBIOSに入っているそうです。
BIOSの入り方②
放送後にコメントをいくつかいただいた方法がこちら。まずはWindows 11の「設定」→「システム」→「回復」→「PCの起動をカスタマイズする」の項目にある「今すぐ再起動」をクリックします。
すると、オプションの選択という真っ青な画面が表示されます(ちょっとだけドキドキしました)。ここから「トラブルシューティング」→「詳細オプション」→「UEFIファームウェアの設定」→「再起動」をクリックします。手順は多めですが、キー連打で何度も失敗しちゃうって方は②のやり方でもいいと思います!
BIOSに入れたら、「Main」タブの「BIOS Version」からバージョンを確認します。私の場合は「2204」でした(ちなみに、購入から一度もアップデートしてません)。
マザーボードの型番は「F7」で簡易表示モードに切り替え、左上の「Information」から確認してください。私のマザーボードは「ROG STRIX Z690-F GAMING WIFI」ですね。覚えておくか、スマホなどで撮っておきましょう。確認が終わったら、「F10」でBIOSを抜けて、Windowsを起動させます。
BIOSをダウンロードしよう!
Windowsが起動したら、ブラウザー(なんでもOKです!)で、自分のマザーボードの型番を検索します。
製品ページを検索できたら、そこからBIOSの更新ファイルをダウンロードしましょう。私のマザーボードの場合は、右上の「サポート」をクリック。
次は「ドライバーとツール」というタブをクリック。「BIOS&FIRMWARE」で最新のバージョン(今回はベータバージョン)を確認して、ダウンロードします。ベータバージョンって言われると、「不安だな……」とか思っちゃうんですが、マザーボードメーカーさんが「大丈夫!」って言ってくれたから、大丈夫なはず!
ダウンロードファイルを解凍して、フォルダーの中にある「BIOSRenamer」をダブルクリック。
真っ黒な画面が出てくるので(こういう画面も見慣れないので正直不安)、なんでも好きなキーを押してください(ちなみに、私は「T」を押しました)。すると、フォルダー内のBIOS更新ファイルがリネームされます。
全然手順と関係ないところでトラブルが発生!
リネームしたBIOS更新ファイルはUSBメモリーに入れるわけですが……、USBメモリーを挿すポートはどこが正解? って思うわけですよ。で、メーカーさんに聞いてみると、どこでもいいんですって! でも、なんとなーく「BIOS」って書いてあるところに挿してみたくなって、そのシーンを視聴者のみなさまに見せようとPCを動かしたら……
ファーーーーーーーーー!!!!!!!!!!!!!!!!!!!!
なんと電源ケーブルが抜けるというアクシデント!!!!!!!!!!!! 突然のことで笑うしかない状況なんですが、ファイルをコピーしてる時じゃなくて良かったですよほんと……。
とりあえずグミを食べて、落ち着く私。グミがあって本当によかった……。
気を取り直して、挿したUSBメモリーにBIOS更新ファイルを入れます。この時、BIOSファイルのみの「コピー」でOKだそうです。次はBIOSを起動し、いよいよアップデートです。やっとですね!