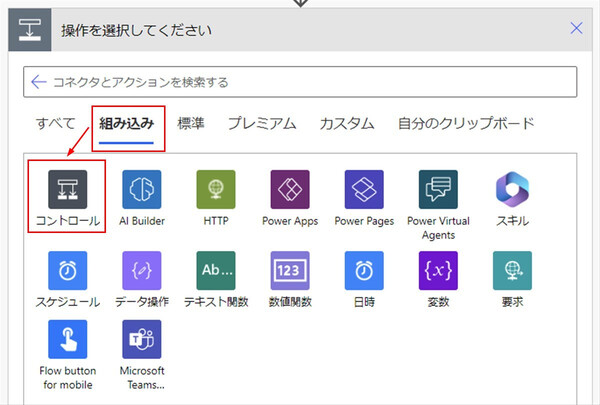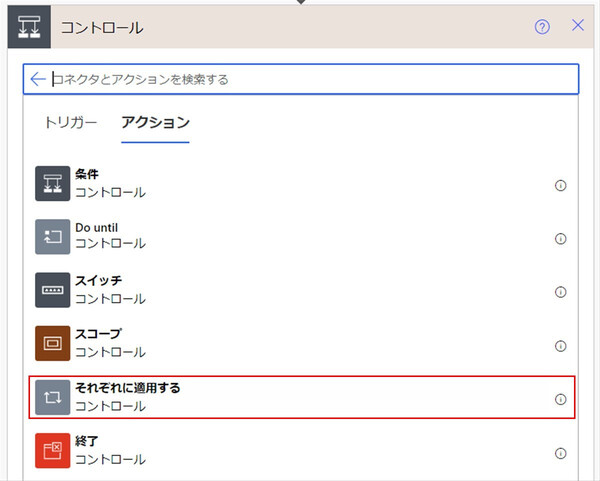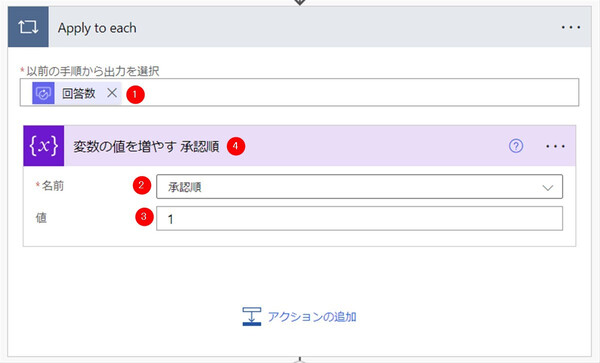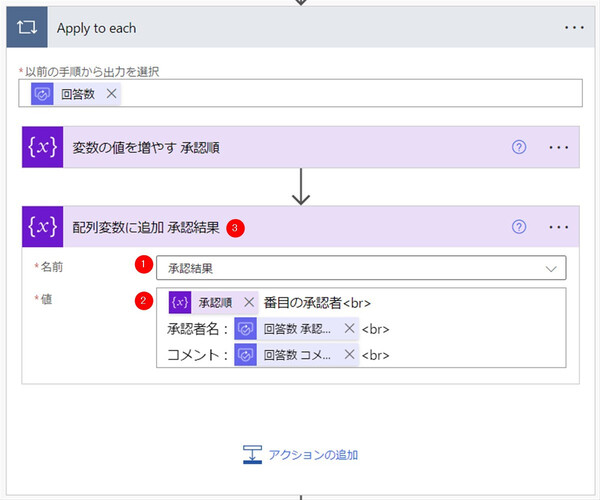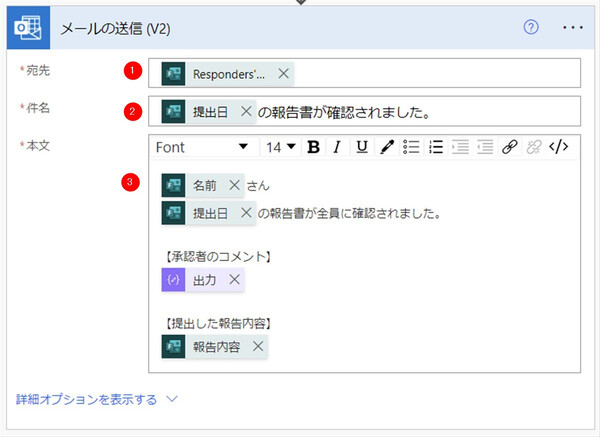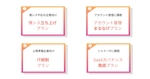松本典子の「はじめよう!Azure Logic Apps/Power Automateでノーコード/ローコード」 第42回
課長、部長、社長……など、順番に承認を得ていく作業を自動化する方法
Power Automateで複数人の承認(多段階承認)ワークフローを簡単作成しよう
2024年10月08日 08時00分更新
2-4. アクションの設定:それぞれに適応する(Apply to each)
「連続した承認」では複数の承認者に対して承認を求めるため、その結果も複数になります。ここで「それぞれに適応する(Apply to each)」アクションを利用し、「2-2. アクションの設定:変数の設定」で作成した配列変数「承認結果」にそれぞれの値を格納します。
「それぞれに適応する」アクションは「コントロール」コネクタに含まれます。まず、タブの「組み込み」をクリックし「コントロール」コネクタを選択します。
アクション一覧の「それぞれに適応する」をクリックします。設定内容は次のとおりです。
(1):「開始して承認を待機」の動的なコンテンツ「回答数」を入力
次に「Apply to each」枠内の「アクションの追加」をクリックし、「変数」コネクタを追加して、そのアクション一覧から「変数の値を増やす」をクリックします。
ここでは「2-2. アクションの設定:変数の設定」で用意した2つの変数のうち、まず「承認順」変数のカウントを「1」増やします(初期値は「0」なので、1、2、3……と増えていきます)。
(2)名前:値を増やす対象の変数「承認順」を選択
(3)値:増やす値「1」を入力
(4)コネクタ名:操作対象の変数を間違えないよう「承認順」と追記
もう一度「アクションの追加」をクリックし、「変数」コネクタを追加して、今度はアクション一覧から「配列変数に追加」をクリックします。
ここでは、もうひとつの変数である配列変数「承認結果」に、承認順、承認者名、承認時のコメントを格納します。
(1)名前:格納対象とする配列変数「承認結果」を選択
(2)値:動的なコンテンツを適宜使いながら、格納する情報を列記します。この値はのちほどメール本文にそのまま使うので、改行の「< br >」を入れるなどして成形しています。
(3)コネクタ名:操作対象の変数を間違えないよう「承認結果」と追記
以上で「それぞれに適応する(Apply to each)」のアクションは終わりです。次のアクションからは再び、Apply to eachの枠外に追加していきます。
2-5. アクションの設定:作成
送信するメールの本文で使えるように、配列変数「承認結果」に格納された複数の値を取り出し、文字列として
「組み込み」タブをクリックして「データ操作」コネクタを選択します。アクション一覧から「作成」アクションをクリックします。
「作成」アクションの「入力」には、「式」として以下の内容をコピー&ペーストします。複数の文字列をつなげるJoin関数を使って、配列変数「承認結果」に格納された複数の値を読みやすい形式にまとめています。
join(variables('承認結果'),'<br>')
2-6. アクションの設定:メールの送信 (V2)
最後に、承認結果とコメントをまとめた通知メールを報告書の申請者に送信するアクションを追加します。
検索窓に「Outlook」と入力して「Office 365 Outlook」コネクタをクリックします。アクション一覧から「メールの送信 (V2)」アクションを選択します。
(1)宛先:「応答の詳細を取得する」の動的なコンテンツ「Responders' Email」を選択
(2)件名:分かりやすいメールの件名を入力。今回は動的なコンテンツ「提出日」を組み込みました
(3)本文:承認者全員分の承認結果を分かりやすくまとめます。今回は、動的なコンテンツを使って上図のようにしました。
(3)本文の「【承認者のコメント】」部分には、「2-5. アクションの設定:作成」で成形した「作成」の動的なコンテンツ「出力」を組み込んでいます。これにより、承認者の順番、承認者名、コメントが列記される形になります。
以上でフローが完成しました。最後は忘れずに、フローに名前を付けて「保存」します(筆者は「多段階承認からメール送信」というフロー名にしました)。

この連載の記事
-
第44回
Team Leaders
契約書を確実に期限管理! SharePoint+Power Automateで期日通知を自動化 -
第43回
Team Leaders
社内からの質問に自動回答! AI Builder+ノーコードでQ&Aボットを作ろう -
第41回
Team Leaders
重要なTeamsメッセージの見失い/見落としを防ぐPower Autometeのフローを作ろう -
第40回
Team Leaders
クラウドフローからデスクトップフローを「Picture-in-Picture」で起動する -
第39回
Team Leaders
面倒なカレンダー登録作業を生成AIで自動化するワークフローを作ろう -
第38回
Team Leaders
生成AIに日本語プロンプトで指示を出し、メールから情報を抽出してもらおう -
第37回
Team Leaders
フォルダー内のすべてのファイルを添付してメールを自動送信するフローを作ろう -
第36回
Team Leaders
ローカルPCのテキストファイルをPower Automateに読み込ませて活用しよう -
第35回
Team Leaders
受信メールの添付ファイルを種類に応じたフォルダに自動保存する -
第34回
Team Leaders
Power AutomateでTeamsのチーム全員にメンションを送る方法 - この連載の一覧へ