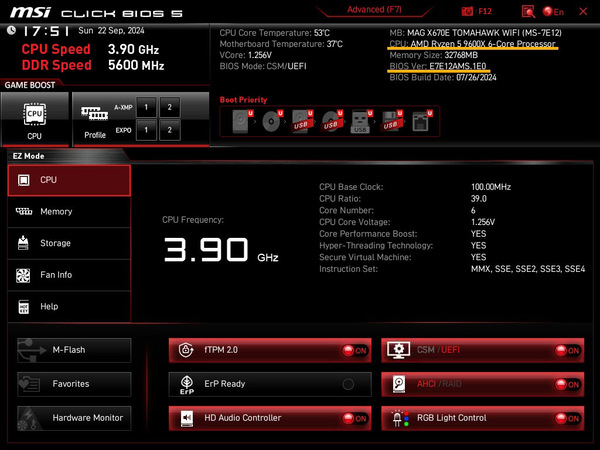初心者でも簡単!Flash BIOS Buttonの使い方パーフェクトマニュアル
Ryzen 9000シリーズに対応していないマザーボードの見分け方とBISOアップデート方法。やり方は簡単でCPUすら不要
それでは動作確認
さて、BIOS更新が無事終わり、Ryzen 9000シリーズCPUを認識する準備が整った。仮組み、本組みどちらでもよいので、PCを起動できる状態まで組み立てよう。
そしていざ電源投入というところだが、ひとつ気に留めておこう。他社製を含めすべてのマザーボードに共通することだが、現在のCPUでは初回起動時にメモリのトレーニングがあり、これがけっこうな時間を要する。ディスプレイが省電力モードに入り、あるいはディスプレイの電源がOFFになるかもしれない。不安に駆られるかもしれないが、それでもしばらく見守ろう。
参考までに今回の検証環境ではこのメモリトレーニングに30分程度要した。45分かかることもあるし、1時間近くかかることもある。短時間で起動できたらラッキー、コーヒーブレイクだと思えばよい。さすがに1時間以上かかるようなら一旦電源をOFFにして再度挑戦したほうがよいが、基本は待ちだ。
待ち疲れてあきらめかけた頃……メモリトレーニングが完了してBIOS画面が表示される。表示されているのは「Deleteキーを押してBIOSセットアップをしましょう」という定番のテキストだ。この画面が表示された時点で成功していることは疑いようないが、せっかくなので指示どおりBIOSセットアップ画面を呼び出してCPU名とBIOSバージョンを確認しておこう。
MSIマザーボードなら安心してRyzen 9000搭載PCが組める
このように、MSIマザーボードではRyzen 9000シリーズ対応BIOSに更新済みの製品についてはシールによって判別でき、万が一の場合も「Flash BIOS Button」があることでまったくCPUを認識しない状態からでも対応BIOSへと更新できる。複数の手段があるというのははじめて購入する方にとって心強いものだ。これがなかったら、我々も新CPUとマザーボードはセットで店頭購入し、店員には対応するBIOSバージョンに更新されていることを確認してください……としかアドバイスできない。
もちろんすでに稼働中の方なら従来どおりのBIOSメニューにあるM-Flashを使ってBIOS更新することができる。さらに言えばWindows上からMSI CenterのLive Update機能を利用してBIOS更新をすることもできる。今後、新CPUに載せ換える時、セキュリティアップデートがあった時、BIOS更新に迫られても臆することはない。MSIマザーボードなら、その時の状況に合わせて、熟練度に合わせて複数のBIOS更新手段が用意されている。
さて、Ryzen 9000が動作するようになった。せっかくなので今回の検証環境によるパフォーマンスも参考値として掲載しておこう。今回用意したのはRyzen 5 & Radeon RX 7600のメインストリーム向けゲーミング構成だ。
| 検証環境 | |
|---|---|
| CPU | AMD Ryzen 5 9600X(6コア12スレッド、デフォルトTDP:65W) |
| マザーボード | MSI MAG X670E TOMAHAWK WIFI(AMD X670) |
| メモリ | Micron Technology Crucial Pro CP16G56C46U5(DDR5-5600 16GB×2) |
| SSD | PCI Express 4.0 x4接続1TB |
| ビデオカード | MSI Radeon RX 7600 MECH 2X CLASSIC 8G OC |
| CPUクーラー | MAG CORELIQUID E240(24cmクラスラジエーター) |
| 電源 | MSI MAG A850GL PCIE5(850W、80PLUS Gold) |
| OS | Windows 11 Pro |
代表的なベンチマーク
| PCMark 10 | |
|---|---|
| Overall | 12008 |
| Essentials | 12953 |
| App Start-up | 19846 |
| Video Conferencing | 9885 |
| Web Browsing | 11080 |
| Productivity | 12261 |
| Spreadsheets | 15828 |
| Writing | 9499 |
| Digital Content Creation | 14967 |
| Photo Editing | 21499 |
| Rendering and Visualization | 17993 |
| Video Editing | 8688 |
| Gaming | 23636 |
| Graphics | 32157 |
| Physics | 32091 |
| Combined | 13723 |
| CINEBENCH R23 | |
|---|---|
| Multi Core | 16787 |
| Single Core | 2155 |
| 3DMark | |
|---|---|
| Speed Way | 2042 |
| Steel Nomad | 2345 |
| Steel Nomad Light | 10359 |
| Port Royal | 5783 |
| Solor Bay | 43016 |
| Time Spy | 10925 |
| Fire Strike | 27980 |
| 3DMark CPU Profile | |
|---|---|
| Max threads | 7680 |
| 16 threads | 7535 |
| 8 threads | 6667 |
| 4 threads | 4657 |
| 2 threads | 2489 |
| 1-threads | 1253 |
ゲームベンチマーク
| ファイナルファンタジーXIV: 黄金のレガシー ベンチマーク | |
|---|---|
| 3840×2160ドット、標準品質(デスクトップPC) | 9174(快適:60fps) |
| 2560×1440ドット、最高品質 | 10294(快適:72.32595fps) |
| 1920×1080ドット、最高品質 | 16997(非常に快適:119.5216fps) |
| 黒神話:悟空 | |
|---|---|
| 2560×1440ドット、超高、FSR フレーム生成ON、レイトレーシングOFF | 65fps |
| 2560×1440ドット、高、FSR フレーム生成ON、レイトレーシングOFF | 103fps |
| 1920×1080ドット、超高、FSR フレーム生成ON、レイトレーシングOFF | 67fps |
| エーペックスレジェンズ | |
|---|---|
| 3840×2160ドット、すべて高 | 100.8fps(1% Low Avg. 88.5fps) |
| 2560×1440ドット、すべて高 | 155.1fps(1% Low Avg. 124.2fps) |
| 1920×1080ドット、すべて高 | 207.7fps(1% Low Avg. 159.2fps) |
パフォーマンス総評
およそWQHD(2560×1440ドット)環境が狙えるゲーミングパフォーマンス。Radeon RX 7600はグラフィックスメモリが8GBなので、このあたりが妥当だろう。4Kはやや荷が重い。
黒神話:悟空も、FSR、フレーム生成などを利用すればWQHDゲーミングが狙っていける。そして比較的軽量エーペックスレジェンズでは、WQHDなら120Hz、フルHDなら165Hzクラスのゲーミングディスプレイで性能を引き出せるだけのフレームレートが得られた。
Ryzen 5 9600X、Radeon RX 7600という組み合わせは、合わせてもギリギリ10万円に収まり、ほかのパーツとOSを合わせてざっと今回の構成なら20万円少々。マザーボードをAMD X670→B650モデルにすれば20万円以下を十分に狙えるコスパなので、参考にしていただきたい。
MSIサイトこの記事の編集者は以下の記事もオススメしています
-
sponsored
可能な限り真っ白なゲーミングPCを作るポイントとは? -
sponsored
ゲーミングマザーボード「GAMING PLUS」シリーズ完全解説&自作のオススメ構成例も紹介 -
sponsored
自作PCの配線ゴチャゴチャは過去の話、「PROJECT ZERO」製品一覧と作例を紹介 -
sponsored
せっかくゲーミングPCを自作するならハイエンドを狙いたい。誰でも簡単作業のRyzen 9000シリーズ対応マザーボード「MPG X870E CARBON WIFI」 -
sponsored
光らない!ドラゴンなし! Core Ultra 200S世代の硬派なゲーミングPC向けZ890マザーボードは、自作PC初心者にも簡単で分かりやすくておすすめ