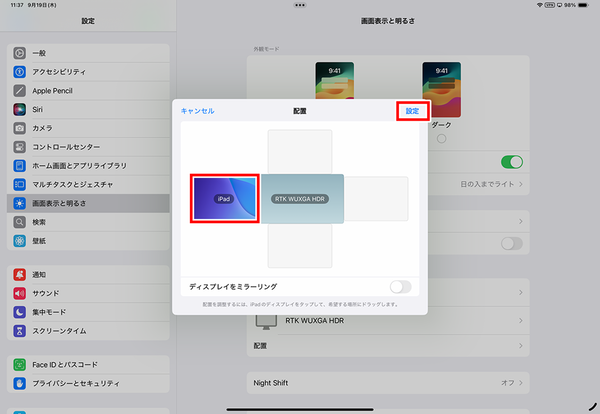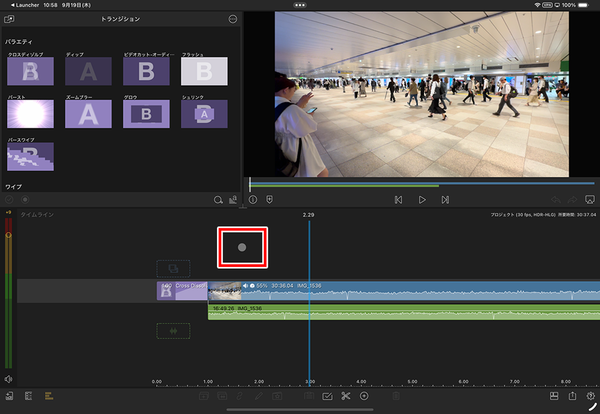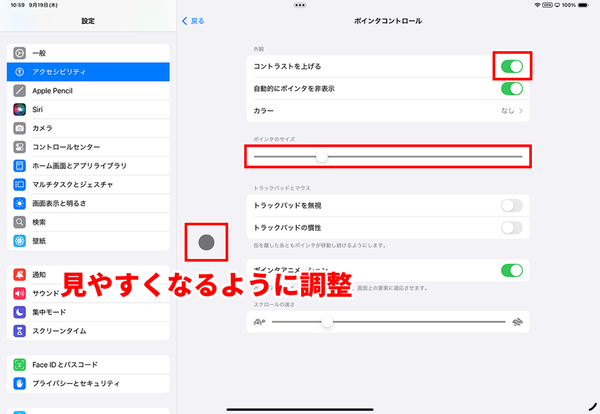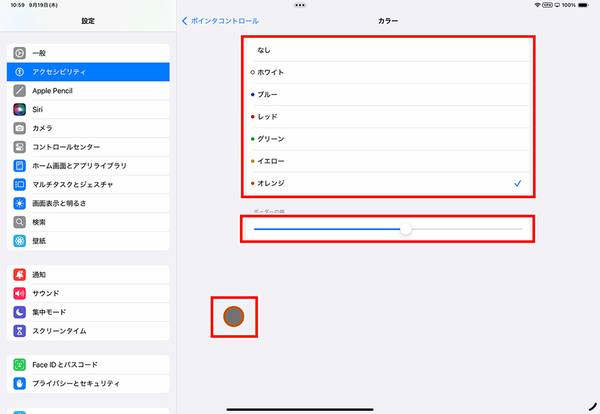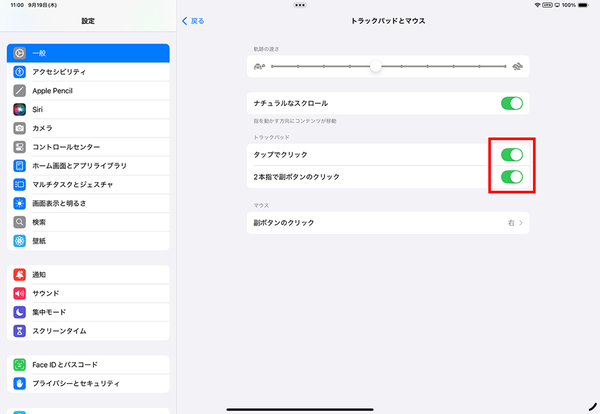iPadで「ステージマネージャ」を使いこなす③
【活用提案】iPad+外部ディスプレーでさらに効率アップ! マルチディスプレー環境での「ステージマネージャ」が超便利
2024年11月13日 13時00分更新
外部ディスプレーでステージマネージャを表示する
キーボードやマウスを接続した状態で外部ディスプレーをつなぐと、自動的に拡張モード(外部ディスプレーでステージマネージャが利用できる状態)になる。そのため、ユーザーの操作は不要で、すぐにマルチディスプレー環境でステージマネージャを利用できる。
ただし、iPadと外部ディスプレーを先に接続してしまうと、あとからキーボードやマウスを接続しても自動で拡張モードに変更されない。この場合は、設定アプリの「マルチタスクとジェスチャ」で外部ディスプレーをステージマネージャに設定しよう。
拡張モードにしたら、外部ディスプレーの配置を設定する。例えば、iPadの右側に外部ディスプレーを置く場合は、ディスプレーの配置が右になるように設定する。この設定は、設定アプリの「画面表示と明るさ」で行う。
そして、マウスポインターをカスタマイズしておこう。ステージマネージャは、パソコンのようにマウスで操作することになるが、iPadのマウスポインターは色が薄くて、小さい。視認性があまりよくないため、画面内で移動させると見失うことが少なくない。
マウスポインターが行方不明になると作業効率が落ちてしまうので、見やすい大きさや濃さに調整しておくといい。おすすめの設定は、コントラストをオンにして、ポインターを濃くしておき、ポインターの大きさを調整する。これでだいぶ見やすくなるはずだ。
もし、これでも見づらい場合は、ポインターにボーダーラインを設定しよう。ラインに好みの色を設定し、太さを変更すると、さらに見やすくできる。
また、Magic Keyboardはもちろんのこと、最近は安価なキーボードでもトラックパッドの付いたモデルが増えている。トラックパッドを使うなら、マウスポインターの速度や、クリック操作の設定も使いやすくカスタマイズしておきたい。
マウスポインターの移動速度は、使っているマウスやトラックパッドによって変わってくる。操作していて速すぎたり遅すぎたりする場合は、速度を調整しておこう。
トラックパッドを使っている場合は、クリックの設定も変更しておこう。タップでクリック、2本指タップで右クリックができるようにしておくと、一般的なパソコンのトラックパッドに近い感覚で利用できるようになる。

この連載の記事
-
第45回
Apple
【活用提案】「Goodnotes」の基本操作と便利なカスタマイズ法を覚えて効率よくノートを作成しよう! -
第44回
Apple
【活用提案】定番の「Goodnotes」を快適に使うために最初に見直しておきたい設定はコレ! -
第43回
Apple
【活用提案】iPadの「ショートカット」や「集中モード」を使ってさらに効率的なホーム画面を実現しよう! -
第42回
Apple
【活用提案】アプリのウィジェットをホーム画面に使いやすく配置してiPad作業をもっと快適にしよう! -
第41回
Apple
【活用提案】iPadOS 18でさらに進化! 実用的でオシャレなホーム画面を作ってiPadを楽しく使おう! -
第39回
Apple
【活用提案】アプリをグループ化してiPadの作業を効率化! 「ステージマネージャ」ならではの使い方をマスターしよう -
第38回
Apple
【活用提案】iPadのマルチタスクが進化! 複数のウィンドウを配置できる「ステージマネージャ」の基本を覚えよう -
第37回
Apple
【活用提案】アプリを重ねて表示できる「Slide Over」と2画面表示の「Split View」を組み合わせてもっと便利に! -
第36回
Apple
【活用提案】2つのアプリを表示して効率アップ! iPadで使えるマルチタスク「Split View」を使いこなそう -
第35回
Apple
【活用提案】大事なのはペンだけではない! 「Apple Pencil」を快適に使うために用意すべきはこれ! - この連載の一覧へ