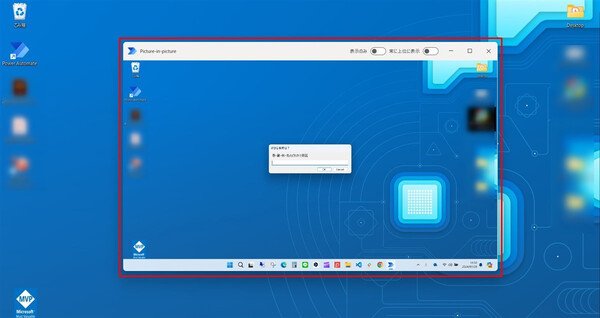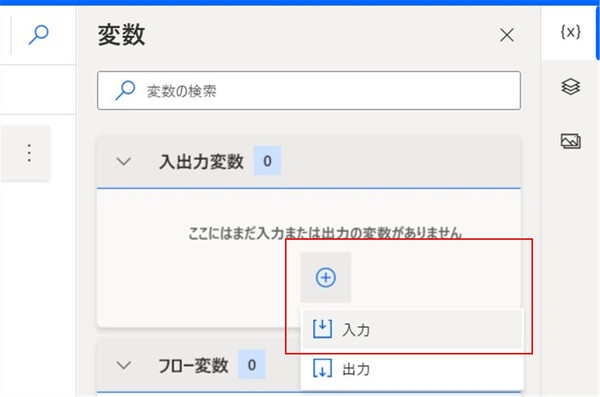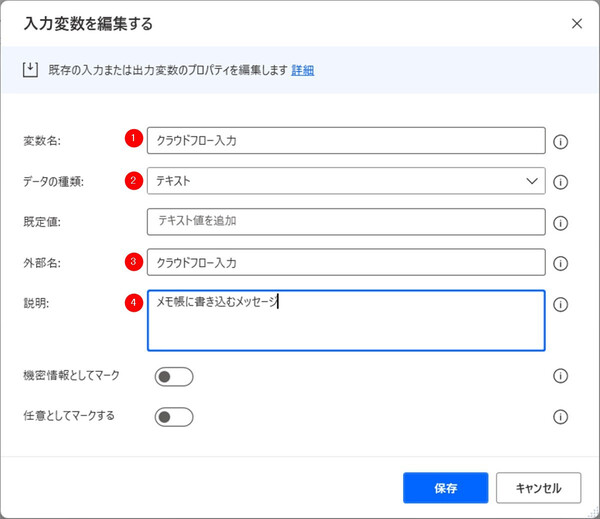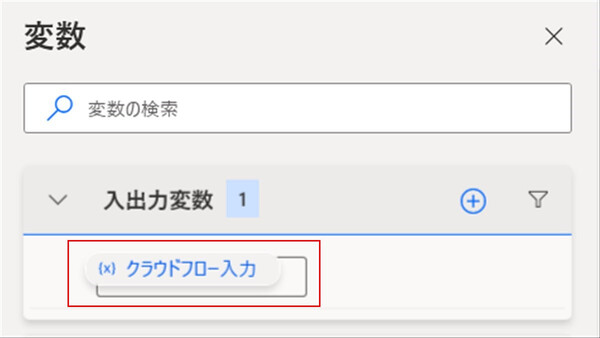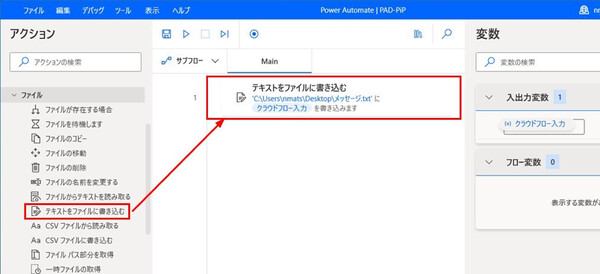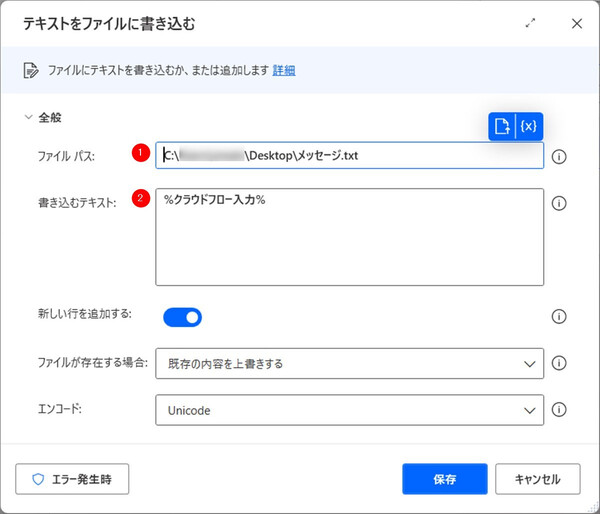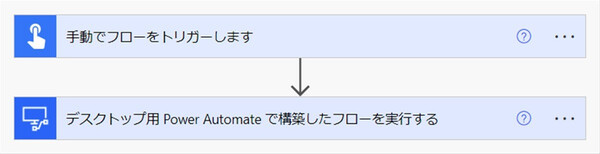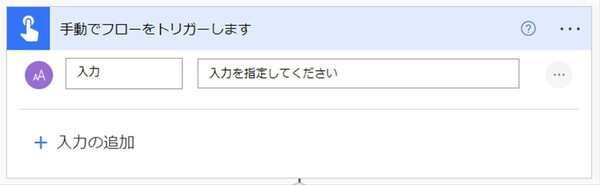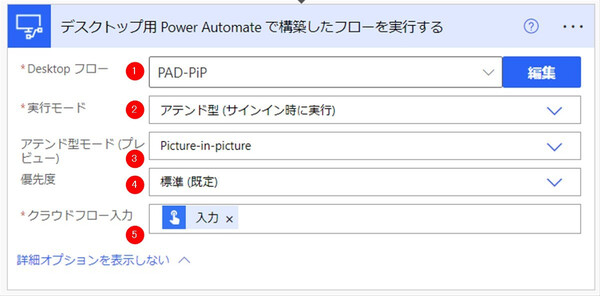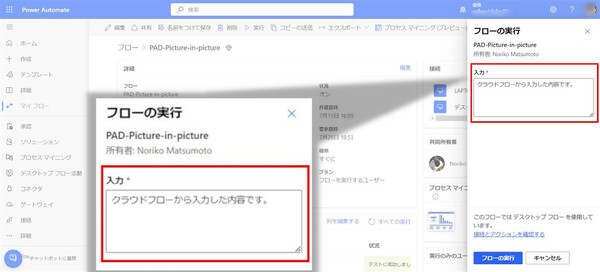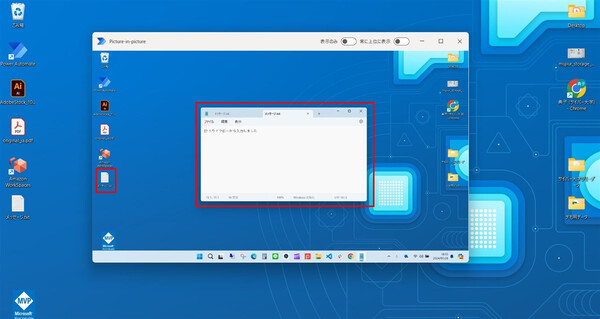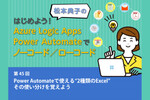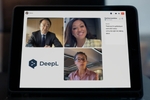松本典子の「はじめよう!Azure Logic Apps/Power Automateでノーコード/ローコード」 第40回
デスクトップフロー(RPA)実行中のPCでも並行してユーザー作業ができる機能
クラウドフローからデスクトップフローを「Picture-in-Picture」で起動する
2024年08月15日 10時00分更新
こんにちは、Microsoft MVP(Business Applications)の松本典子です。
Power Automateは、クラウドサービス(SaaS)どうしを連携させてプロセスの実行を自動化する「クラウドフロー(DPA)」と、PCのデスクトップ操作を自動化する「デスクトップフロー(RPA)」の両方の機能を持ちます。このうちデスクトップフローに、今年上旬、「Picture-in-Picture」という機能が追加されました。
以前の記事では、通常は手作業で実行する必要のあるデスクトップフローを、クラウドフロー経由で自動実行する方法をご紹介しました。同じように、クラウドフローからPicture-in-Pictureによるフロー実行もできるようになりました。今回はその方法をご紹介します。
1. デスクトップフローの「Picture-in-Picture(PiP)」とは
デスクトップフローには「フロー実行中のPCでは別の作業ができない」という課題がありました。ユーザーによるマウス/キーボード操作が、Power Automateの自動操作を妨げてしまうからです。
しかし、Picture-in-Picture機能を使ってデスクトップフローを実行すると、そのフローはデスクトップを複製した仮想デスクトップ(上図、画面中央のウィンドウ)の中で実行されます。そのため、Power Automateがフローを実行中でも、ユーザーが並行してPC作業を続けられるようになります。
手作業でデスクトップフローを実行する場合、実行時に表示させるメニューから「Picture-in-Pictureで実行」を選択するだけで、Picture-in-Pictureが使えます。今回は、これをクラウドフローから実行したいと思います。
なお、クラウドフローからデスクトップフローをPicture-in-Pictureで実行するこの機能は、現時点ではプレビュー機能となっており、重要な業務などでの利用は想定されていません。また、デスクトップフローで利用できる機能が制限されている可能性があるのでご注意ください。
※ この設定はローカルアテンド型の実行のみに適用されます。
※ クラウドフローからデスクトップフローをPicture-in-Pictureで起動するには、「Power Automate for desktop(PAD)」のバージョン2.43以上をインストールする必要があります。
2. デスクトップフローの準備
まずは以下の記事の「3. Power Automate for desktopの『コンピューターの管理』を利用する」の項を参考に、クラウドフローとデスクトップフローを連携させる準備を行います。
●第15回:Power Automateのデスクトップフローとクラウドフローを接続して使う〔準備編〕
2-1. 入力変数の作成
クラウドフローとデスクトップフローを連携させる場合、先にデスクトップフローを作成しておくと便利です。「Power Automate for desktop(PAD)」アプリを起動し、デスクトップフローを作成します。
今回は動作テスト用として、クラウドフローから入力されたメッセージをメモ帳に書き込み、「メッセージ.txt」というファイル名でデスクトップに保存する、簡単なデスクトップフローを作成します。
まずは右上の「変数」に入力変数を作成します。
それぞれの項目は、以下のように入力します。
(1)変数名:「クラウドフロー入力」と入力
(2)データの種類:「テキスト」を選択
(3)外部名:「クラウドフロー入力」と入力
(4)説明:「メモ帳に書き込むメッセージ」と入力
(1)「変数名」と(4)「説明」はクラウドフロー側の設定時に表示されるので、わかりやすい内容を入力しましょう。入力後「保存」をクリックすると、以下の画面のように表示されます。
2-2. アクションの設定
続いて、画面左メニューの「ファイル」カテゴリから「テキストをファイルに書き込む」アクションを選択します。
アクションの内容は以下のように設定します。
(1)ファイルパス:今回はデスクトップ上に「メッセージ.txt」というテキストファイルを作成
(2)書き込むテキスト:「2-1. 入力変数の作成」で作成した変数(クラウドフロー入力)を選択
以上でデスクトップフローが作成できました。最後に「保存」して完了です(なお今回は「PAD-PiP」という名前で保存しました)。
3. クラウドフローの作成
続いてクラウドフローの作成に入ります。WebブラウザでPower Automateにログインし、クラウドフローの作成画面に入ります。
今回は、こちらも動作テスト用としてシンプルなフローにしました。手動でフローを起動する際にメッセージを入力し、そのメッセージをデスクトップフローに入力して「Picture-in-Picture」で実行するように設定します。
3-1. トリガーの設定
今回のフローのトリガーには「モバイルのフローボタン」コネクタを利用します。Power Automateのモバイルアプリ上でボタンを押すと、トリガーが作動してクラウドフローが実行されるというものです。
検索窓に「フロー」と入力して「モバイルのフローボタン」コネクタを選択し、トリガー一覧から「手動でフローをトリガーします」をクリックします。
ここでメッセージを入力できるようにします。「+入力の追加」をクリックし「入力」の項目を追加しておきます。
3-2. アクションの設定
次に、デスクトップフローを呼び出すアクションを追加します。接続の方法は以下の記事を参考にしてください。
●Power Automateのデスクトップフローとクラウドフローを接続して使う〔実践編〕
検索窓に「デスクトップ」と入力し、一覧の中から「デスクトップフロー」コネクタをクリックします。
(1)Desktopフロー:連携させたいデスクトップフローを選択(今回は「PAD-PiP」)
(2)実行モード:「アテンド型(サインイン時に実行)」を選択
(3)アテンド型モード(プレビュー):「Picture-in-picture」を選択
(4)優先度:「標準(既定)」を選択
(5)クラウドフロー入力:項目名として、デスクトップフローの入力変数で設定した名前が表示されます。内容として動的なコンテンツの「入力」を選択
この「(3)アテンド型モード」で「Picture-in-picture」を選択することにより、デスクトップフローがPicture-in-Pictureで起動するわけです。
以上で、クラウドフローからデスクトップフローを「Picture-in-picture」で実行するフローが完成しました。最後にフローに名前を付けて「保存」します(筆者は「PAD-Picture-in-picture」としました)。
4. 実行結果
実際にフローを実行してみます。トリガーには「モバイルのフローボタン」コネクタを利用しましたが、今回はPower Automateの画面上で「実行」をクリックして、クラウドフローを実行します。
実行するとメッセージの入力欄が表示されるので、何かテキストを入力して「フローの実行」ボタンをクリックします。
しばらくすると、デスクトップ上に「Picture-in-Picture」のウィンドウが表示され、その中でデスクトップフローが実行されて、クラウドフローからのメッセージが入力されたテキストファイルが作成されます。
このように、デスクトップフローはPicture-in-Pictureで独立して動作するので、ユーザー自身は別の操作をしても問題ありません。
最後に
Picture-in-Pictureは、現時点ではプレビュー機能ということもあり、デスクトップフローの起動までに時間がかかったり、動作が不安定だったりします。そのため、現時点では重要な業務に使うのは見合わせておいたほうがよいと思います。
ただし「このような機能がある」ということを知っておけば、将来的に動作が安定して一般提供開始になったときには便利に使えると思います。ぜひ一度試してみてください。
参考

この連載の記事
-
第45回
Team Leaders
Power Automateで使える“2種類のExcel”、その使い分けを覚えよう -
第44回
Team Leaders
契約書を確実に期限管理! SharePoint+Power Automateで期日通知を自動化 -
第43回
Team Leaders
社内からの質問に自動回答! AI Builder+ノーコードでQ&Aボットを作ろう -
第42回
Team Leaders
Power Automateで複数人の承認(多段階承認)ワークフローを簡単作成しよう -
第41回
Team Leaders
重要なTeamsメッセージの見失い/見落としを防ぐPower Autometeのフローを作ろう -
第39回
Team Leaders
面倒なカレンダー登録作業を生成AIで自動化するワークフローを作ろう -
第38回
Team Leaders
生成AIに日本語プロンプトで指示を出し、メールから情報を抽出してもらおう -
第37回
Team Leaders
フォルダー内のすべてのファイルを添付してメールを自動送信するフローを作ろう -
第36回
Team Leaders
ローカルPCのテキストファイルをPower Automateに読み込ませて活用しよう -
第35回
Team Leaders
受信メールの添付ファイルを種類に応じたフォルダに自動保存する - この連載の一覧へ