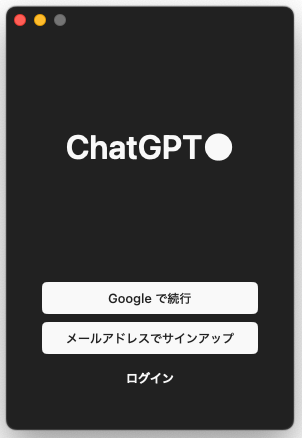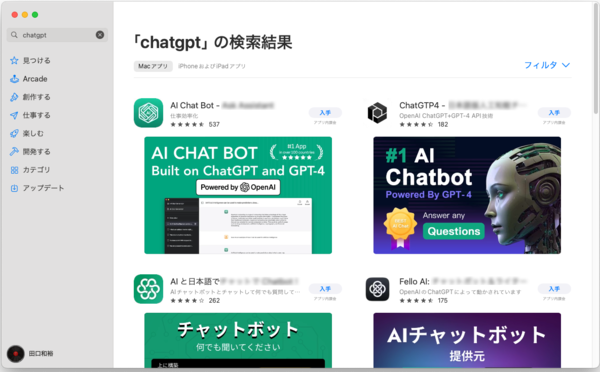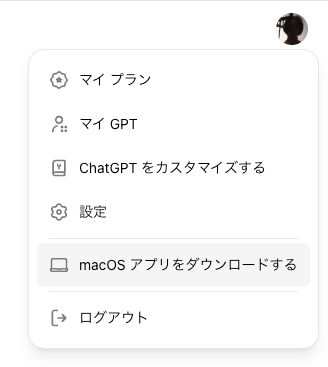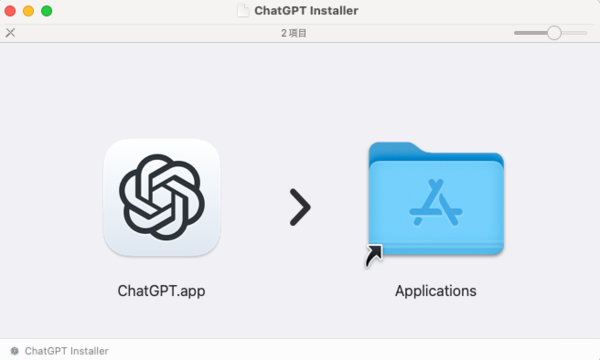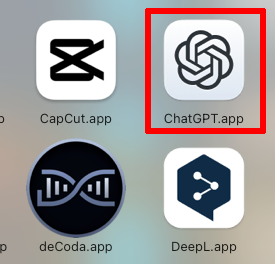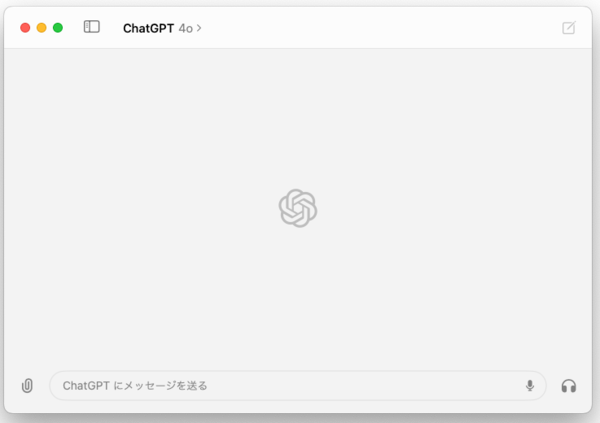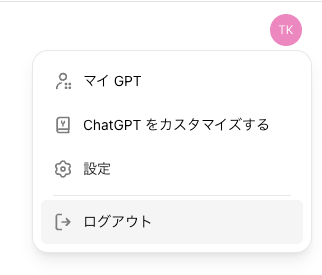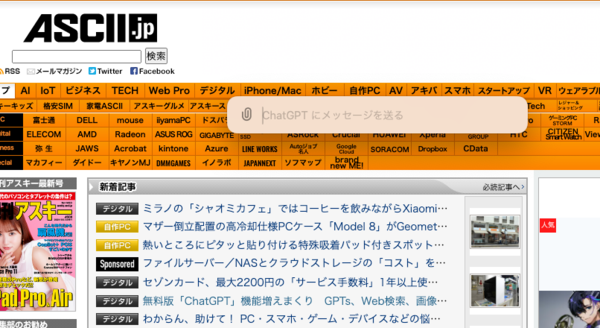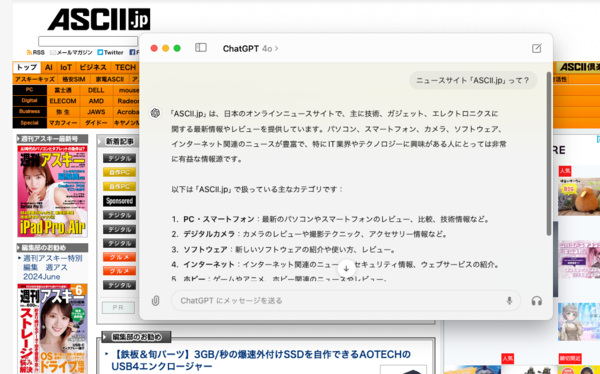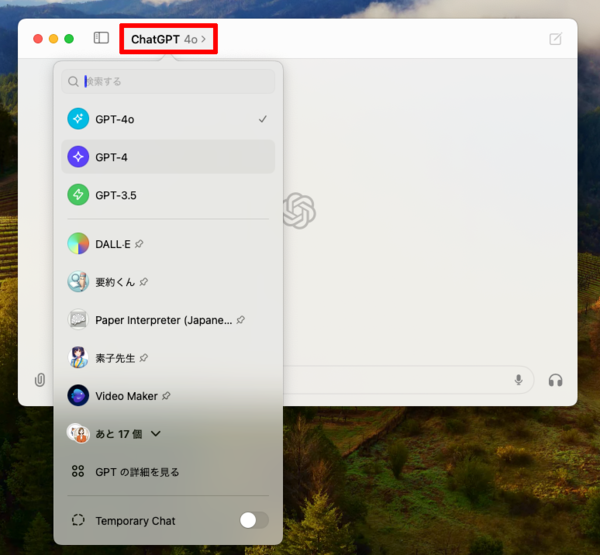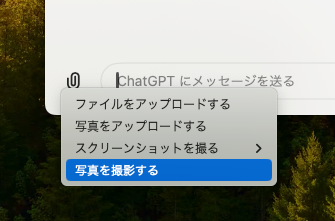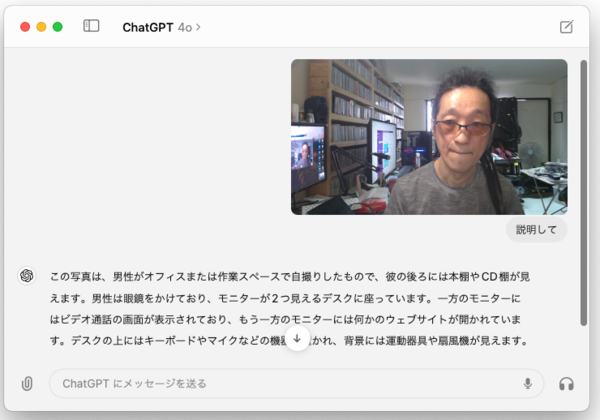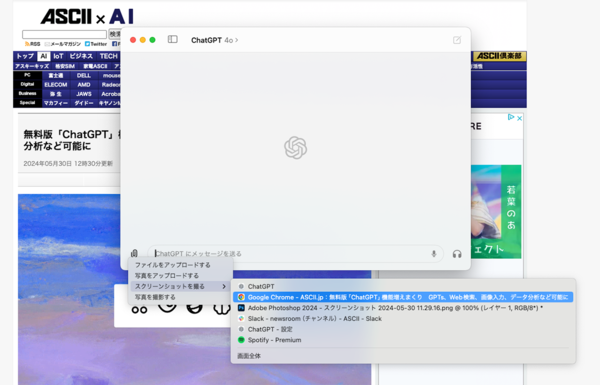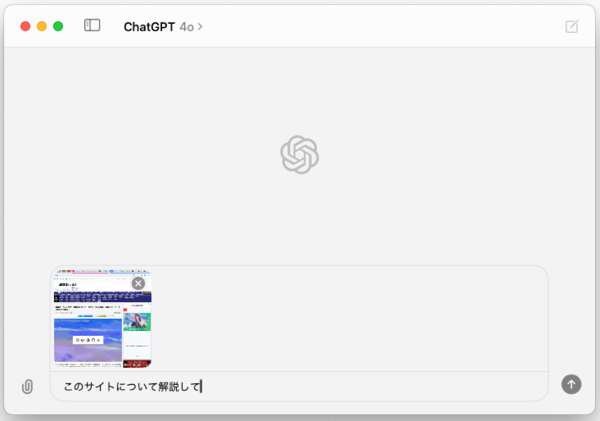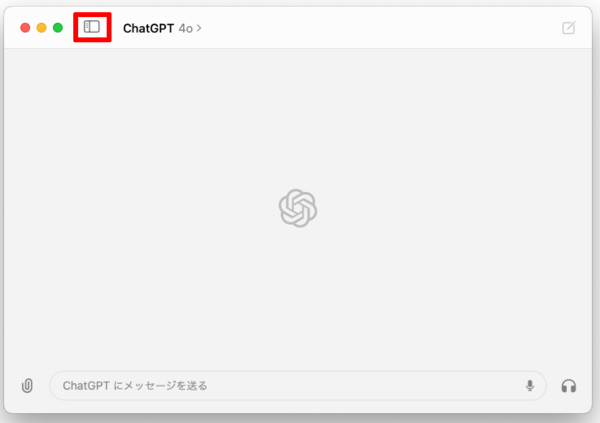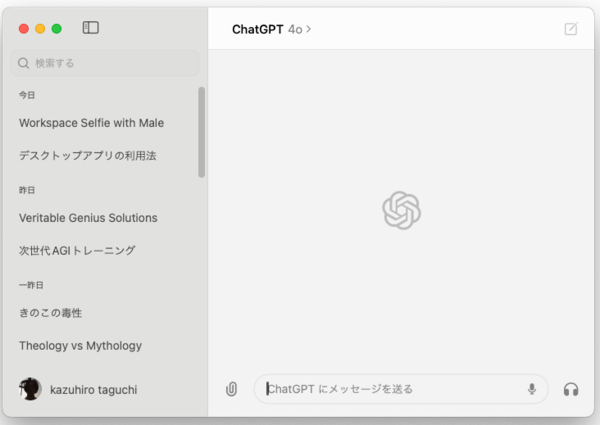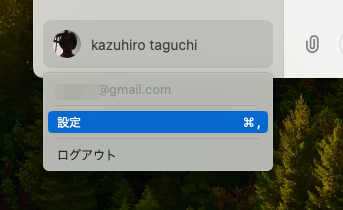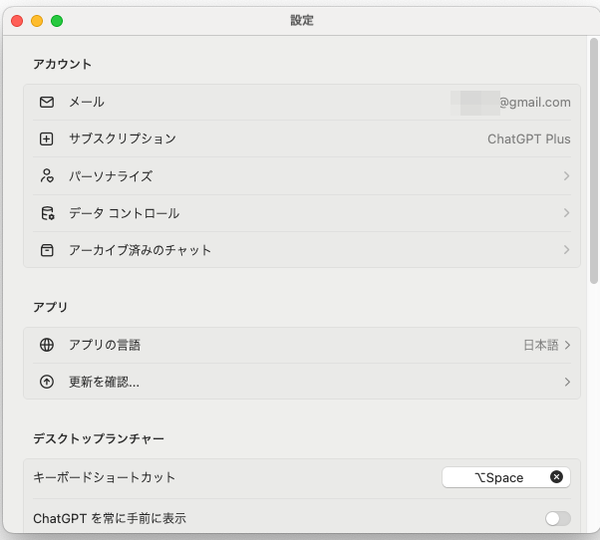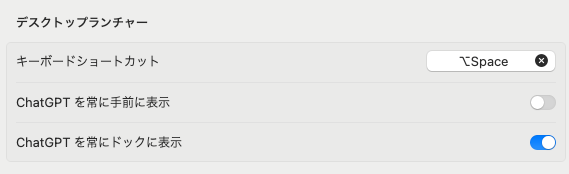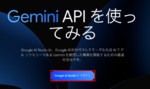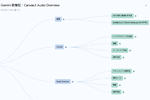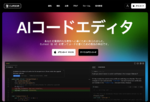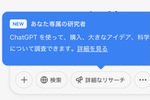OpenAIは5月13日、新型LLM「GPT-4o」の発表にあわせてMac版デスクトップアプリも公開しているが、どこからダウンロードすればいいか戸惑っている人も多いのではないだろうか。ここではインストール方法およびデスクトップアプリ独自の機能について紹介する。
ダウンロードはApp StoreではなくChatGPTから!!
Mac用アプリケーションはアップルが運営する「App Store」経由で入手することが多いが、OpenAIが提供するChatGPTアプリは現在のところApp Storeにはラインアップされていない。
App StoreでChatGPTを検索すると出てくるAIアプリはOpenAI製ではないので注意しよう。
実は、Mac版アプリはブラウザー版のChatGPTからしかダウンロードできない。
ダウンロードするには、ChatGPTにログインした状態で画面右上のアカウントアイコンをクリックすると表示されるメニューから「macOSアプリをダウンロードする」を選択する。
ダウンロードしたファイルを解凍すると「ChatGPT.app」というアプリケーションファイルが現れるので「Application(アプリケーション)」フォルダーにドラッグ&ドロップすればインストール完了だ。
初回起動はアプリケーションフォルダー内のアイコンをクリックする。
グーグルアカウントまたはメールアドレスでログイン。
これでデスクトップアプリの初期設定は終了だ。
なお、筆者の環境では無料版アカウントからデスクトップアプリのダウンロードができなかった。もうしばらく時間がかかるかもしれない。
「Option」+「スペース」でどこでも起動できる
画面上の任意の場所で「Option」+「スペース」を押すとChatGPTの入力ウィンドウがフロート表示される。
思いついたとき、いつでもChatGPTを利用することができるのだ。
デスクトップアプリ独自機能か?
デスクトップアプリでもブラウザーで使えるほとんどの機能を利用できる。モデルの変更やGPTsの利用は上記のプルダウンメニューから選択できる。
左下の「クリップ」アイコンをクリックするとファイルや写真のアップロード以外にも「写真を撮影する」という項目が追加されている。
ノートPCに付属するカメラやWebカムを使って写真を撮影し、その写真を元に質問することが可能だ。
「スクリーンショットを撮る」を選択すると、プルダウンメニューから任意のウィンドウを選んでスクリーンショットを撮ることができる。
現在開いているウェブサイトやPDFについて質問したり、スプレッドシートの内容について聞いたりすることも可能なのだ。
設定画面はどこ?
なお、アプリの設定画面を表示するには画面左上のアイコンをクリックしてサイドバーを表示する必要がある。
サイドバーが表示されたら、さらに一番下のアカウントの部分をクリックする。
ここで「設定」を選択。
>設定画面が表示された。
デスクトップアプリのショートカットや表示設定を変更することも可能だ。
なお、Windows11の場合、「Copilot」ですでに同様のことが可能になっている。






 お気に入り
お気に入り