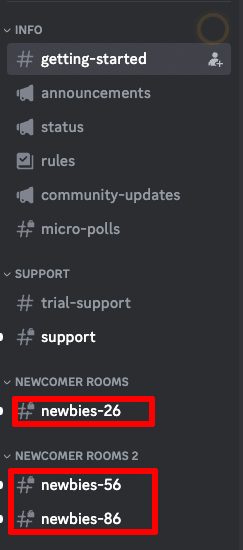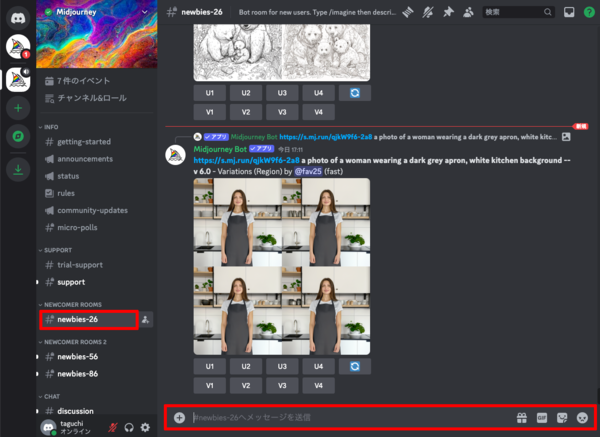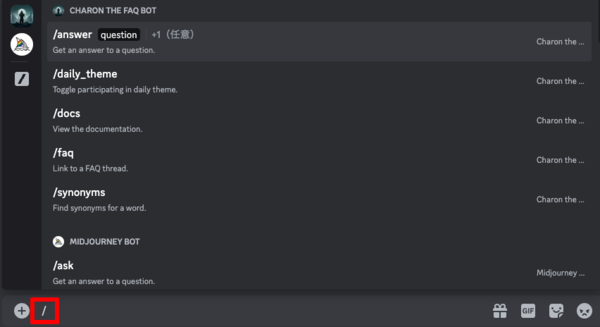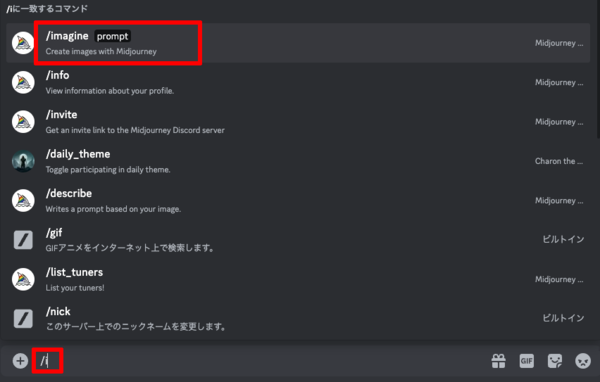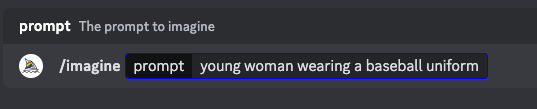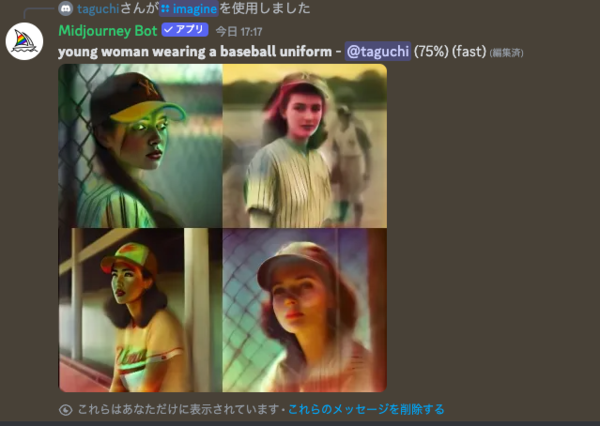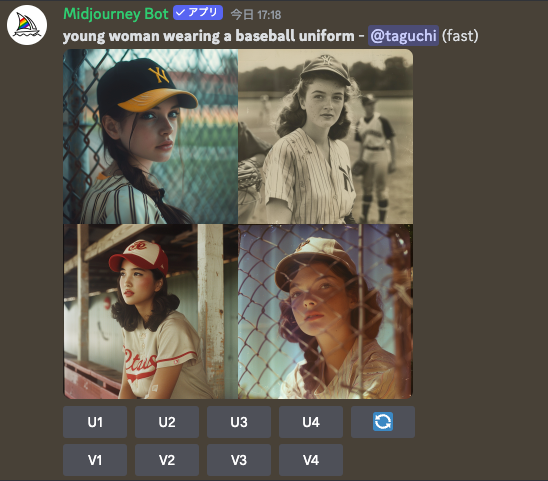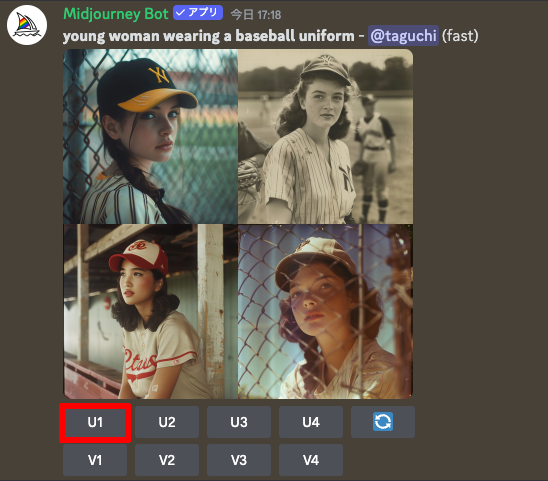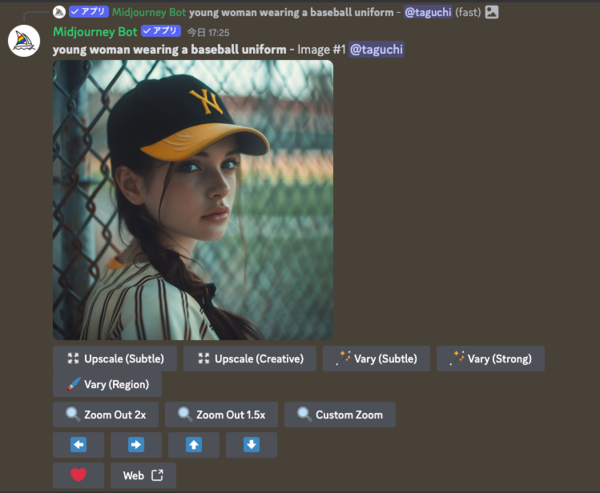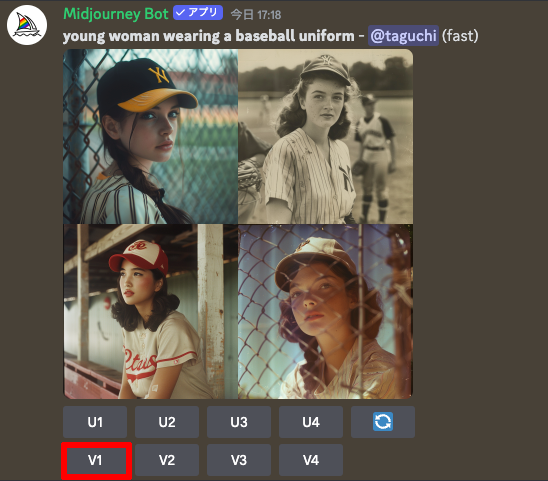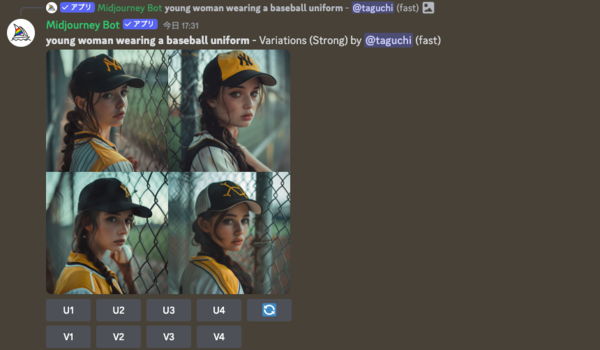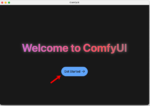Stable Diffusion入門 from Thailand 第14回
画像生成AI「Midjourney」の使い方 ユーザー登録から最新機能まで【最新版】
2024年05月15日 07時00分更新
画像生成コマンドは「/imagine」。はい覚えた
以上でMidjourney及びDiscordの準備は終了だ。さっそく画像生成を始めてみよう。
(Discord上の)Midjourneyの画面左側には「チャンネル」一覧が表示されている。最初に使うことになるのは「newbies-◯」と書かれた初心者専用チャンネルだ。何番でもいいのだが、ここでは「newbies-26」を選択。
「newbies-26」の画面。左側にチャンネル一覧、右側に画像表示欄、右下にコマンドウィンドウが配置されている。
Midjourneyを使う際はコマンドウィンドウに「/(スラッシュ)」で始まるスラッシュコマンドを入力する。と言ってもわざわざたくさんのコマンドを覚える必要はない。「/」と一文字入力するだけで候補が表示され、入力する事にコマンドが絞り込まれていくからだ。
「/」の次に「i」と入力しよう。すると候補の一番上に「/imagine」が表示されるのでクリックして選択しよう。
「/imagine」の後ろに「Prompt」と書かれた入力欄が表示されるので、ここにいわゆる呪文(プロンプト)を書いていけばよい。
プロンプトは日本語も理解するが英語の方がいいだろう。単語を並べるのが基本だが、語順の影響が強い傾向があるので、重要な単語は前の方に持ってきたほうがいいだろう。
ここでは「young woman wearing a baseball uniform(野球のユニフォームを着た若い女性)」と入力してみた。
まずは画像生成のリクエストを受け付けた旨のメッセージが表示される。
すぐに画像が4枚同時に生成されていく。速度も40秒ほど(通信環境による)とそれなりに早い。
完成した4枚の画像。どんなプロンプトを入力してもStable Diffusionがたまに出してくるような明らかに崩壊した画像はめったに出てこない印象がある。
画像下部の「U1(左上)」「U2(右上)」「U3(左下)」「U4(右下)」をクリックすると、それぞれの画像が拡大表示される。ここでは「U1」をクリックしよう。
左上の画像が拡大表示された。
デフォルト画像サイズは1024x1024ピクセル、アスペクト比は1:1(正方形)だ。
「V1」「V2」「V3」「V4」は、それぞれの画像のバリエーションを作成する。「V1」をクリックしてみよう。
左上の画像を元にしたバリエーションが新たに4枚表示された。このようにバリエーションを選んでいくだけで比較的簡単に好みの画像を生成することが可能になっている。
なお、「U4」の右側の水色のボタンをクリックすると、同じプロンプトを使って新たな4枚が再生成される。

この連載の記事
-
第26回
AI
人気の画像生成AIツール「ComfyUI」デスクトップアプリがめっちゃラク 初心者にオススメ -
第25回
AI
業界トップ級の画像生成AIツール「Recraft」 Adobeユーザーは体験する価値あり -
第24回
AI
SD3.0の汚名返上なるか?!画像生成AI「Stable Diffusion 3.5」を試してみた -
第23回
AI
最新の画像生成AI「FLUX1.1 [pro]」違いは? Midjourney、DALL-E、Imagen 3、Stable Image Ultraと比較 -
第22回
AI
画像生成AI「Midjourney」の使い方 Webアプリ版の画像編集機能を完全マスター -
第21回
AI
画像生成AI「Midjourney」の使い方 待望のWebアプリ版を徹底的に解説します -
第20回
AI
話題の画像生成AI「FLUX.1」をStable Diffusion用の「WebUI Forge」で動かす(高速化も試してみました) -
第19回
AI
画像生成AI「Stable Diffusion」の代替に? 話題の「FLUX.1」を試した -
第18回
AI
イラストを完成させる動画はAIで作れるのか「Paints-Undo」試してみた -
第17回
AI
人気の画像生成AI、違いは? Stable Diffusion XL、Midjourney、DALL-E、Playgroundの画風を比較する -
第16回
AI
画像生成AI「Midjourney」の使い方 画風やキャラクターを固定する「スタイルリファレンス」「キャラクターリファレンス」はこう使う - この連載の一覧へ