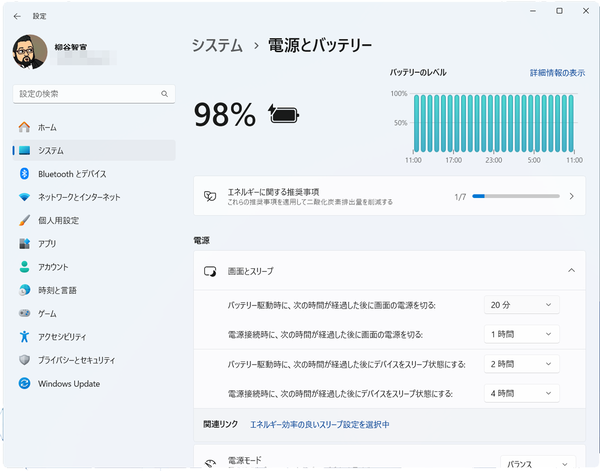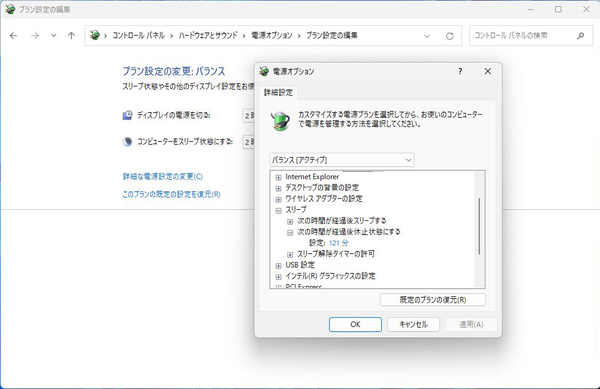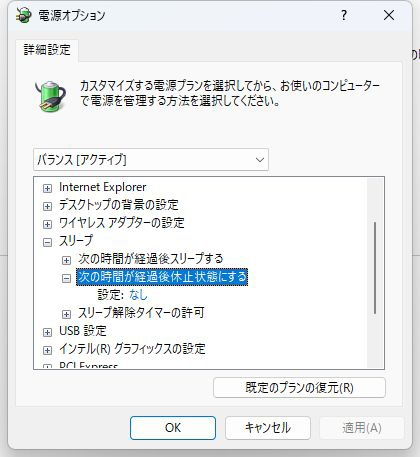スリープモードや休止モードになる時間設定の変更方法
一定時間PCを操作していないとディスプレーの電源がオフになる。マウスやキーボードに触れば、すぐにディスプレーの電源が付いてデスクトップが表示される。さらにPCを操作しないままでいると、一定時間後にスリープ状態に移行する。スリープ状態はデータをメモリに保存し、消費電力を抑えることができる。ほとんどのノートPCではカバーを閉じるとスリープ状態になる。
どちらもバッテリーを長持ちさせる機能だが、ディスプレーの電源がオフになったり、スリープ状態になるまでの設定時間が短いと、作業中に考え事をしているだけでもモードが切り替わってしまう。数秒で復帰できるとはいえ、無駄な操作をしなければならないのは効率が悪い。
そんな時は、タイムアウトになる時間を調整しよう。「設定」の「システム」→「電源とバッテリー」を開き、「画面とスリープ」をクリック。画面をオフにする項目とスリープ状態にする項目それぞれに、バッテリー駆動時と電源接続時の項目が用意されている。それぞれの時間をプルダウンメニューから選択すればいい。
1分から5時間まで設定でき、「なし」を選択して無制限にすることも可能。例えば、電源に接続しているときは1時間や2時間などに設定し、いつでも作業できるようにしておく、と言う手もある。バッテリー駆動時は長く利用できるように、短めに設定しておくといいだろう。
スリープになるのは問題ないが、復帰後にパスワードを入力するのが面倒ということもあるだろう。そんな時は、パスワードを求めない設定にすることもできる。
「設定」の「アカウント」から「サインインオプション」を開き、「しばらく操作しなかった場合に、もう一度Windowsへのサインインを求めるタイミング」のプルダウンメニューで設定できる。
ただし、PCによってメニューの内容が異なることがある。「常にオフ」と「PCのスリープを解除する時間」だけしか表示されないケースと、「常にオフ」と「毎回」に加えて、1、3、5、15分と時間を選べるケースがあるのだ。
「常にオフ」を選択すれば、スリープから復帰する際に、パスワードを求められなくなる。もし、タイムアウト時間を選択できるなら、ちょうどよいタイミングに調整することもできる。
スリープモードはいいが、休止状態になるまでの時間を延ばしたい、もしくは休止状態にしたくない、ということもあるだろう。休止状態とはデータをストレージに記録し、電源を切るモードで、電力の消費を止めることができる。その分、スリープモードよりも起動に時間がかかってしまう。
休止状態の設定にはコントロールパネルからアクセスする。「ハードウェアとサウンド」→「電源オプション」を開き、利用しているプランの「プラン設定の変更」をクリック。「詳細な電源設定の変更」をクリックし、「電源オプション」ウィンドウが開いたら、「スリープ」→「次の時間が経過後休止状態にする」をクリックする。ここで、休止状態に移行させるタイムアウト時間を設定すればいい。「0」を入力すると、表記が「なし」になり、休止状態に移行しなくなる。

この連載の記事
-
第66回
PC
Windows「Copilot」が独立アプリに スナップ機能で整列など使い勝手が向上 -
第65回
PC
新「ノートブック」ならAI支援機能「Copilot」で1万文字以上のテキストを処理できる! -
第64回
PC
WindowsでChatGPTを使うならPowerToysの新機能「Advanced Paste」で効率UP! -
第63回
PC
Edgeで簡単ログイン! クラウドサービスのログイン自動化テクニック -
第62回
PC
OutlookでAIアシスタント「Copilot」を使うと丁寧なメールを書くのが楽になる -
第61回
PC
Windows PCから不要データを消去する方法 -
第60回
PC
生成AIのプロンプト管理は「clibor」で効率化 -
第58回
PC
Edge「Copilot」使い勝手がさらに向上! スクリーンショットで情報を深掘り -
第57回
PC
パソコンがおかしい時はこれ! Windows 11「セーフモード起動」ガイド -
第56回
PC
マイクロソフトの協業ツール「Loop」がCopilotに対応 業務効率が上がる活用術 - この連載の一覧へ