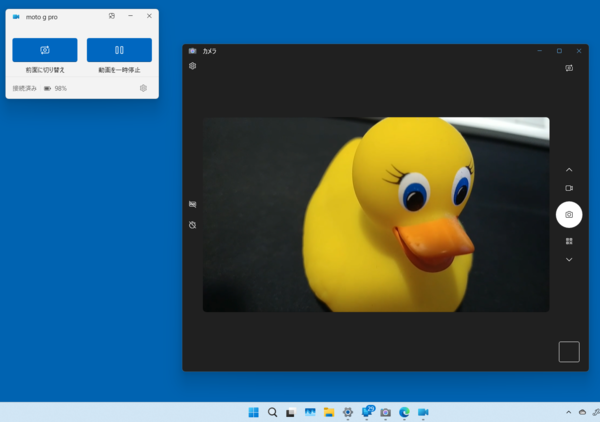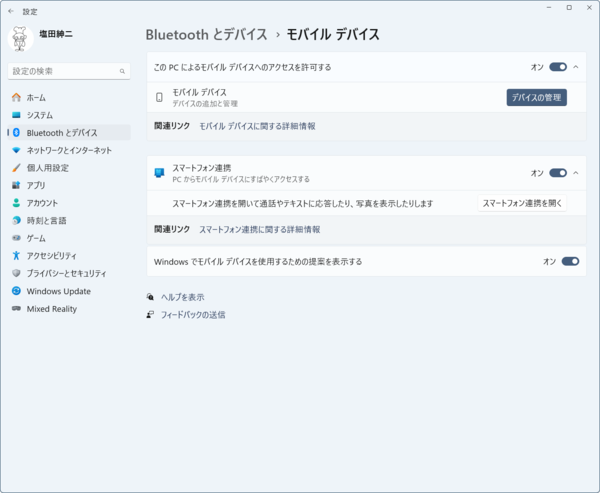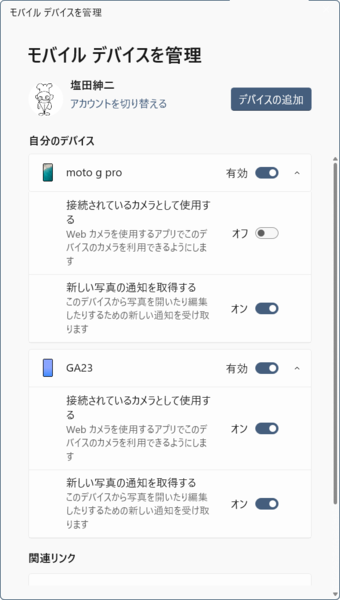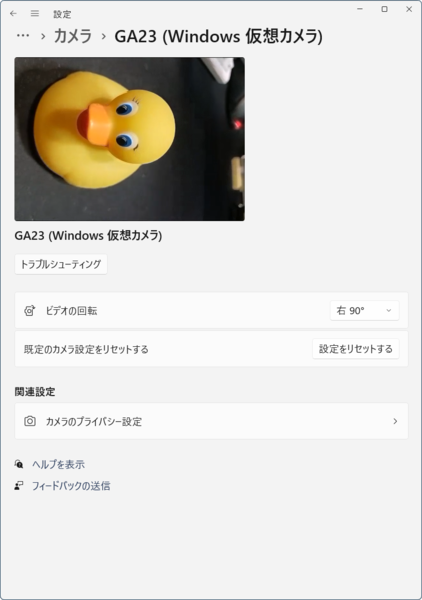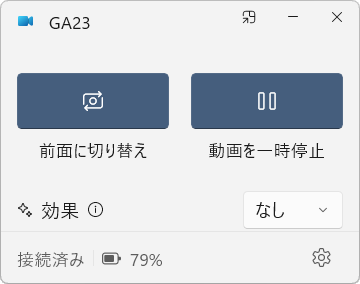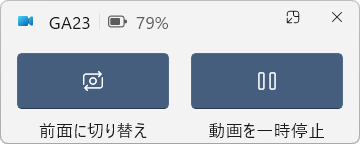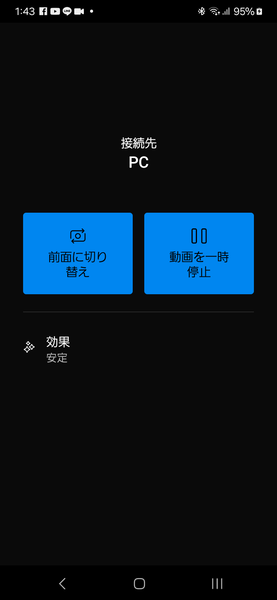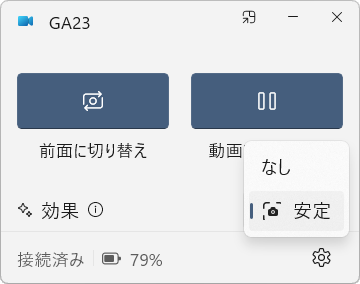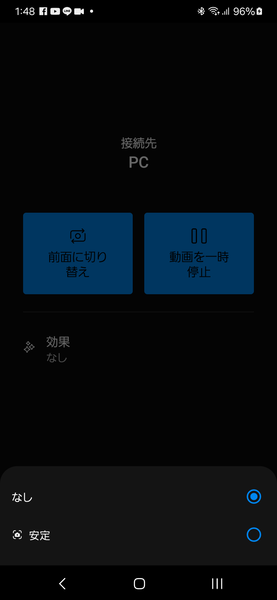Microsoftが提供するWindowsとスマートフォンの連携機能「Windowsにリンク」に、AndroidスマートフォンをWindowsの「Webカメラ」にする機能がリリースされた。
スマートフォンとは無線LANでの接続で、Windows側では仮想カメラとして認識され、Windows標準のカメラアプリや各種ネットワーク会議アプリなどから利用できる。この機能は、プレビュー版だけでなく、現在の通常版Windows 11でも利用することができる。
スマートフォンをWebカメラにする設定を整理する
Microsoftのドキュメント(英語)(https://blogs.windows.com/windows-insider/2024/02/29/ability-to-use-a-mobile-devices-camera-as-a-webcam-on-your-pc-begins-rolling-out-to-windows-insiders/)にると、Windows Insider Programに参加するすべてのインサイダーで利用可能としているが、実際には、Windows 11の正式リリース版(Windows 11 Ver.23H2 OSビルド22631.3374)でも使えた。Windows 11側のスマートフォン連携アプリのバージョンは、1.24022.77.0である。
記事執筆時点でWindowsの更新情報には、スマートフォンをWebカメラにする機能については記載がないが、サポートページにある「スマートフォン連携要件とセットアップ」(https://support.microsoft.com/ja-jp/topic/%E3%82%B9%E3%83%9E%E3%83%BC%E3%83%88%E3%83%95%E3%82%A9%E3%83%B3%E9%80%A3%E6%90%BA%E8%A6%81%E4%BB%B6%E3%81%A8%E3%82%BB%E3%83%83%E3%83%88%E3%82%A2%E3%83%83%E3%83%97-cd2a1ee7-75a7-66a6-9d4e-bf22e735f9e3)には、「PCでモバイルデバイスのカメラを使用する」として、具体的な方法の解説がある。このことから、今秋のWindows 11 Ver.24H2の機能というよりは、23H2のアップデートで追加される機能と考えられる。
スマートフォン側の動作条件は、「Android 9」以上、「Windowsにリンク」アプリのバージョンは「1.24022.0」以上とされている。今回評価をしたのは「Windowsにリンク」アプリのバージョン「1.24031.396.0」だった。なお、これは、ベータ版である。
スマートフォンにベータ版の「Windowsにリンク」アプリをインストールするには、プレビュー版のWindows 11から「スマートフォン連携」で接続する。すると、スマートフォン側のGoogle Playストアでベータテスターに招待される。
条件さえ満たせば、スマートフォンはどの機種でもいいようだ。過去のプレビューでは、サムスンのGalaxyシリーズだけがWebカメラ機能を有効にできたが、今回はそうでない機種でも条件さえ満たせば利用可能だ。
設定は、Windows 11側で「設定」→「Bluetoothとモバイル」→「モバイルデバイス」を開き、「このデバイスによるモバイルデバイスへのアクセスを許可する」をオンにする。
さらに「デバイスの管理」ボタンを使って「モバイルデバイスを管理」ダイアログボックスを開く。
これでデバイスに「接続されているカメラとして使用する」というスライドスイッチが表示されるのでオンにする。なお、複数のスマートフォンが接続されていても、Webカメラにできるのは1つだけである。
実際にスマートフォンをWebカメラとして使ってみる
スマートフォンがWebカメラとして利用できるかどうかは、「設定」→「Bluetoothとデバイス」→「カメラ」で、「接続ずみカメラ」にスマートフォン名のついた「Windows仮想カメラ」があるかどうかで確認できる。
名前の右側の外向き矢印をクリックすると、プロパティページが開き、仮想カメラの制御ウィンドウが表示される。
このときスマートフォン側には、制御ウィンドウと同じような画面になる。スマートフォン側のフロント、バックカメラの切り替えやストリーミングの中止は、このどちらでもできる。
Windows側の仮想カメラ制御ウィンドウでは、「効果」として「なし」「安定」を選択できる(スマートフォン側ではタッチで選択項目がでる)。項目名などから、手ぶれ補正のような機能と思われるが、両者の違いを実感することはできなかった。
動作が確認できたら、あとは、オンライン会議ソフトやWindows付属のカメラアプリなどを起動し、スマートフォン名のついたWindows仮想カメラを選択すれば、Webカメラとして利用が可能だ。
「Microsoft Teams Work or School」(バージョン24033.813.2773.520)、「Microsoft Teams」(個人ユーザー向け、バージョン24060.3102.2733.5911)、「Zoom」(バージョン 5.17.11)で、Windows仮想カメラが利用可能であることを確認した。
利用を終了する場合「仮想カメラ制御ウィンドウ」を閉じる(確認あり)。再度、アプリケーションや設定でスマートフォン名のついたWindows仮想カメラにアクセスすれば、接続されてWebカメラとして利用できるようになる。

この連載の記事
-
第459回
PC
WSL 2.4.4ではtar形式でのディストリビューションが配布でき、企業での利用が容易になってきた -
第458回
PC
Windows上でhostsファイルを活用する -
第457回
PC
IPv6アドレスは先頭を見ればどんな種類かわかる -
第456回
PC
あらためてIPv6基本のキ -
第455回
PC
Windowsで現在どのネットワークアダプタがインターネット接続に使われているかを調べる方法 -
第454回
PC
Windows 11 24H2では「デバイスの暗号化」の条件が変わり、より多くのPCでドライブが暗号化される -
第453回
PC
Windows 11 24H2の配布開始後もすぐにはやってこない Windows UpdateとSafeguard Holds -
第452回
PC
Windows 11 Ver.24H2が登場 Copilot+ PCとそうでないPCで実質Windowsが2つに分かれる -
第451回
PC
新しいWindowsサンドボックスではコマンドラインからの制御が可能に -
第450回
PC
ユニコードで文字数を数える方法 -
第449回
PC
WSLはプレビュー版でGUIでの設定が加わった! リリース2.3.xの新機能を見る - この連載の一覧へ