機種変更・初期化のあとにiPhoneのiCloud(アイクラウド)バックアップから復元する方法
iMobie Inc.
AnyTrans公式サイト:https://reurl.cc/q0gp3q
2023年9月16日(土)にAnyTransは「バックアップの管理」機能を更新しました。機種変更・初期化のあとにiCloudバックアップからメッセージ、連絡先、写真などのデータのバックアップから簡単かつ直接に復元できます。
不具合でiPhoneが初期化されたり、機種変更をしたりするとき、もしiCloudバックアップがあるなら、iCloudに保存されるすべてのデータをiPhoneに戻すことができます。今回はiPhoneの機種変更・初期化後にiCloud(アイクラウド)バックアップからデータをiPhoneに復元する方法をまとめてご紹介します。
目次
Part 1:iCloud(アイクラウド)バックアップとは
Part 2:iPhoneのiCloudバックアップから復元する方法
方法1、iPhone本体からiCloudバックアップから復元する
方法2、iTunesでバックアップからiPhoneのデータを復元する
方法3、専門ツールAnyTransでバックアップ・復元する
おわりに
Part 1:iCloud(アイクラウド)バックアップとは
まず、iCloudバックアップ及びその設定方法は何ですか。
iCloudバックアップはAppleが提供しているクラウド上のデータを保存・同期するサービスです。iCloudバックアップの対象となるものとしては、iPhoneの写真、ビデオ、書類、音楽、アプリのデータ、デバイスの設定、メッセージ、着信音などがあります。
iCloud IDを作成する場合に、5GBまでの容量を無料で利用できます。容量が足りない場合は、ストレージの追加購入が必要となります。
その設定方法はiPhoneの「設定」アプリから「ユーザー名」、「iCloud」、「iCloudバックアップ」の順でタップします。そして、「iCloudバックアップ」オプションを「オン」にします。
Part 2:iPhoneのiCloudバックアップから復元する方法
iCloudバックアップを取ったら、初期化・機種変更の場合、iCloudバックアップからデータを復元することができます。次に、その復元方法をご紹介します。
方法1、iPhone本体からiCloudバックアップから復元する
新しい・初期化されたiPhoneを使うと、まず、初期設定を行う必要があります。その操作手順は以下のとおりです。
Step1、iPhoneを起動し、iPhoneの初期設定を行ってください。
Step2、「iPhoneを設定」で、「iCloudバックアップから復元」を選択して、「iCloudバックアップから復元」を選択します。
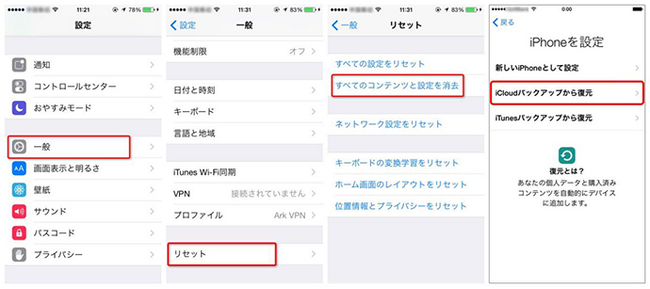
Step3、復元完了後、iPhoneが再起動されたら、データの復元が完了となります。
この方法でiCloudバックアップからiPhoneのデータを復旧すると、復元するデータを個別に選択、プレビューできない上に、iPhoneに既存のデータも上書きされるので、ご注意ください。
方法2、iTunesでバックアップからiPhoneのデータを復元する
iTunesはAppleが提供しているパソコン内にある音楽や映像ファイルをiOSデバイスと同期する機能です。iTunes経由でiPhoneのデータをバックアップすることができます。そして、iTunesでiCloudバックアップからiPhoneのデータを復元する操作手順をご紹介します。
Step1、パソコンで「iTunes」を起動します。USBケーブルでiPhoneをパソコンに接続します。
Step2、左上のiPhoneのアイコンをクリックします。右側の「バックアップを復元」をクリックし、特定のバックアップを選択したら、「復元」をクリックします。
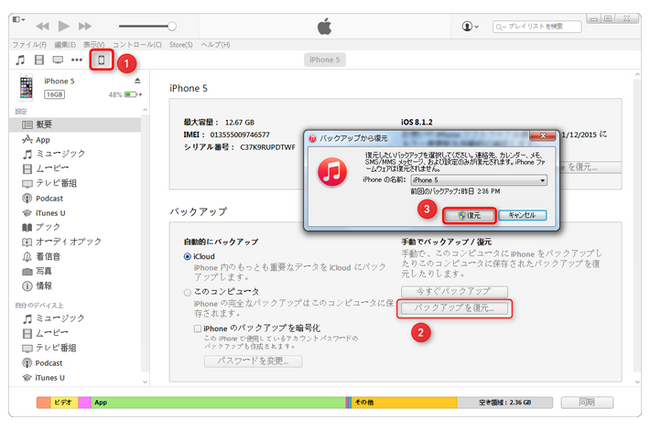
この方法はiPhone本体でiCloudバックアップから復元する方法と同じように、データを丸ごと復旧するしかありません。
方法3、専門ツールAnyTransでバックアップ・復元する
iCloudバックアッのストレージが不足したり、iCloudバックアップにトラブルが生じてバックアップファイルが破損したりすることがよくまりますね。その状況を防ぐために、専門ツールAnyTransを利用して、スマホのバックアップと復元を行うことをおすすめします。
AnyTransはバックアップ・復元を含む「バックアップの管理」という機能が搭載されているiOSデバイス向けのアプリです。新バージョンがリリースされた後、データバックアップ・復元速度も向上させます。
3-1 AnyTransの推薦理由
・選択、自動、増分による柔軟なバックアップ
・クリックするだけで時間節約
・データ損失なし
・多種類データのバックアップを支援
・ネット接続が不要で、より安定した転送
3-2 AnyTransの操作手順
次はAnyTransでiPhoneのバックアップ・復元する操作手順を紹介します。
Step1、AnyTransをパソコンにダウンロードしてインストールします。
AnyTrans無料ダウンロード:https://reurl.cc/q0gp3q
Step2、AnyTransを起動して、USBケーブルでiPhoneをパソコンと接続すると、デバイスが検出されます。左側のメニューから「バックアップ管理」をクリックして、「今すぐバックアップ」を選択します。
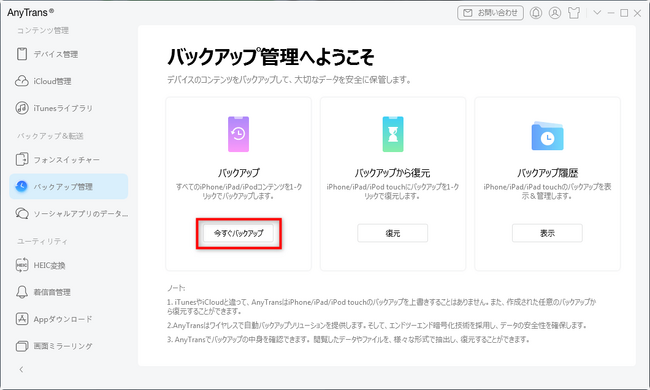
Step3、バックアップ暗号化、形式、パスなどを設定したら、「今すぐバックアップ」をクリックします。
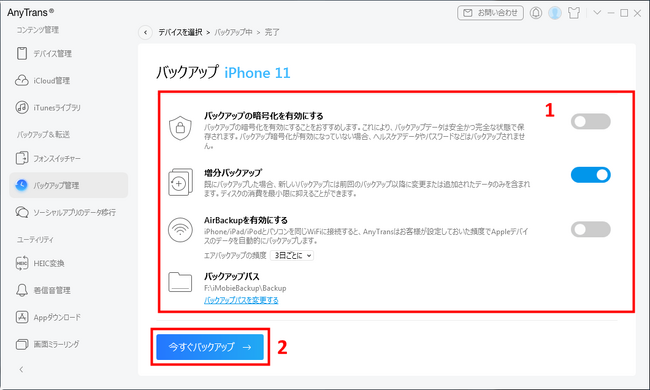
Step4、しばらくすると、iPhoneのデータがバックアップされました。AnyTransでバックアップされたデータを確認することができます。
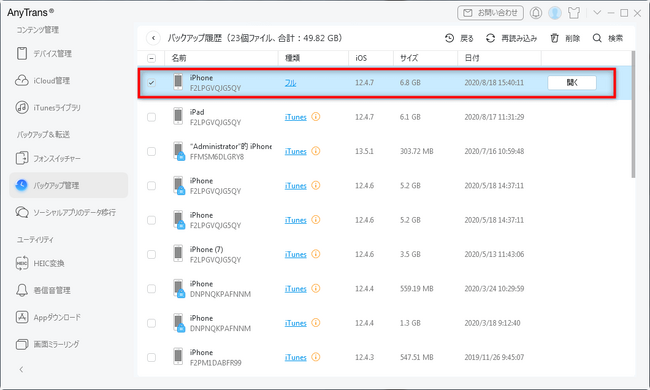
バックアップから復元する操作手順は以下のとおりです。デバイスを復元する前に「iPhoneを探す」機能をオフにしてください。
Step1、AnyTransで「バックアップ管理」>「復元」の手順でクリックします。
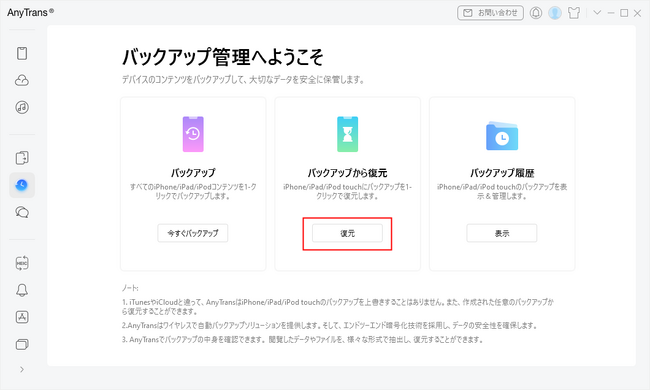
Step2、すると、自動的にAnyTrans・iTunesに作成したバックアップを認識します。対象デバイスとiPhoneに復元したいバックアップを選択してください。
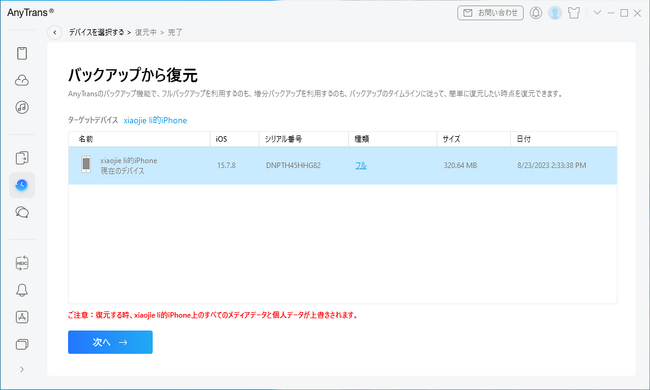
Step3、「次へ」ボタンをクリックすると、復元が開始されます。復元が完了するまで、iPhoneとパソコンの接続状態を維持して少々お待ちください。
Step4、しばらくすると、「復元完了しました」というインタフェースが表示されます。
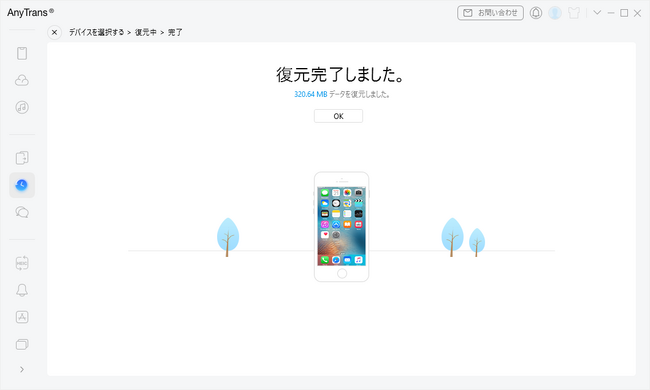
ちなみに、機種変更の場合、AnyTransは「フォンスイッチャー」機能を提供しています。バックアップが不要で、ただiOS・Androidデバイスをパソコンに接続するだけで新しいiPhoneにデータ移行を行うことができます。ぜひ試して見てください。
「AnyTrans」のホームページ:https://reurl.cc/q0gp3q
おわりに
以上、iPhoneの機種変更・初期化後にiCloudバックアップからデータを復元する方法について紹介してきました。ご参考になれば幸いです。AnyTransは頼りになるiOSマネージャーとしてiPhoneのデータを自由に管理・バックアップ・転送・復元できるので、ぜひAnyTransを活用してください。
「AnyTrans」について:https://reurl.cc/q0gp3q
関連記事
初期化したiPhoneのデータを復元する3つの方法
https://reurl.cc/z6eQEy
【無料】iPhoneバックアップソフト&ツールおすすめ6選
https://reurl.cc/Oj06ny
【2023年最新】iCloudのストレージを減らして空き容量の増やし方7つ
https://reurl.cc/4WalOD




























