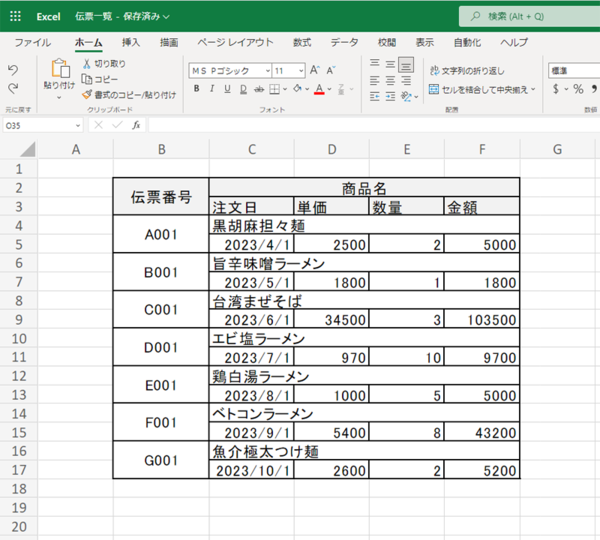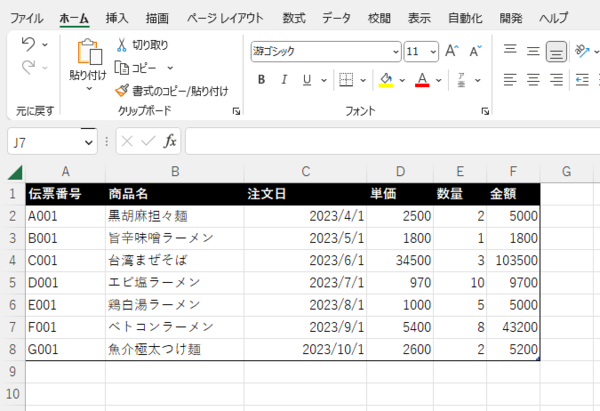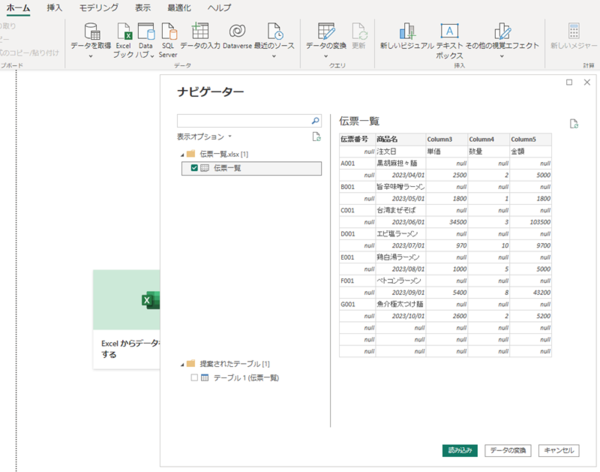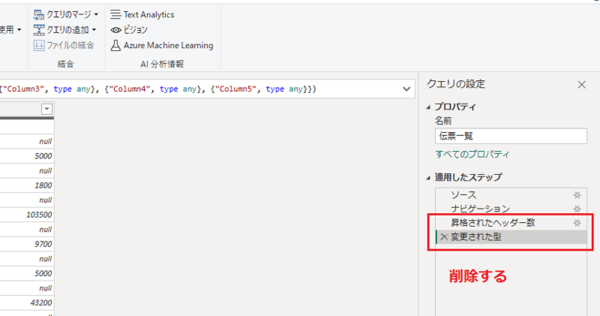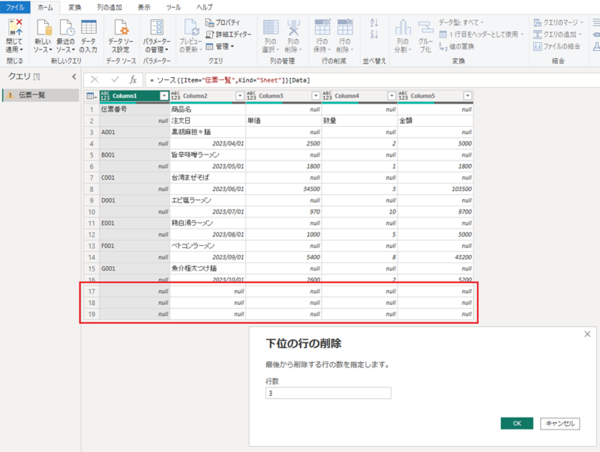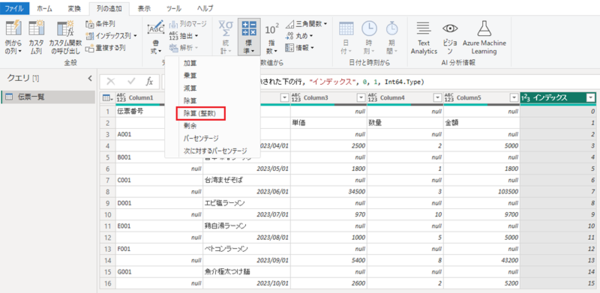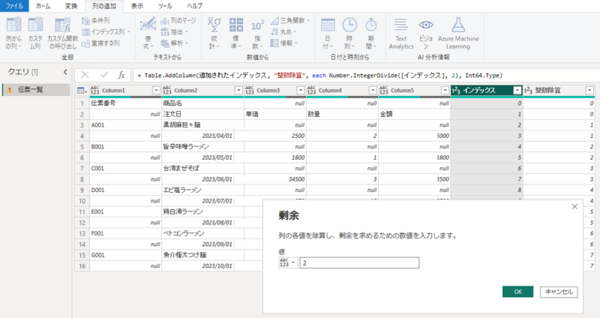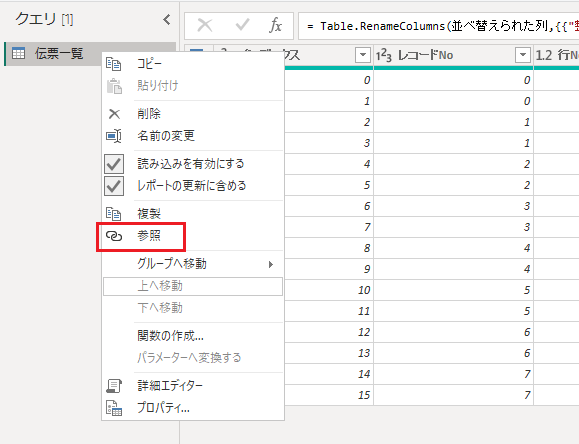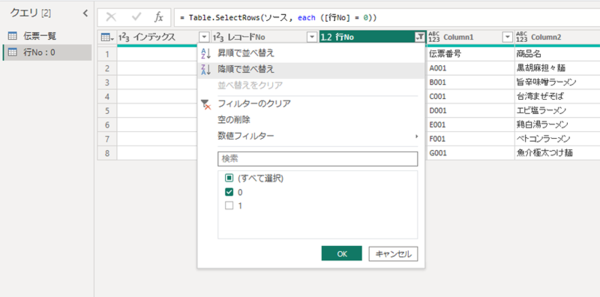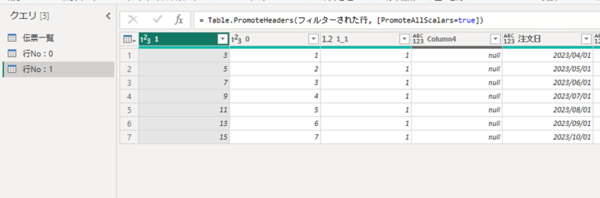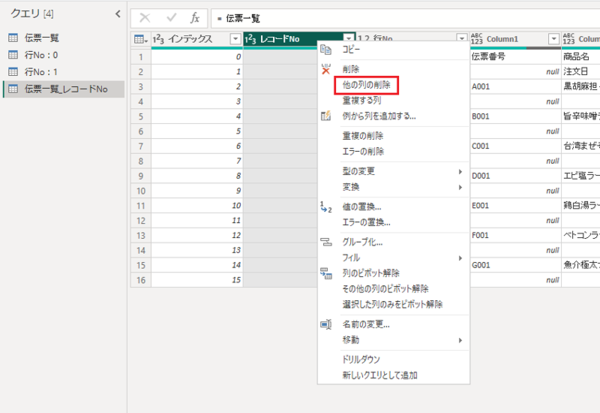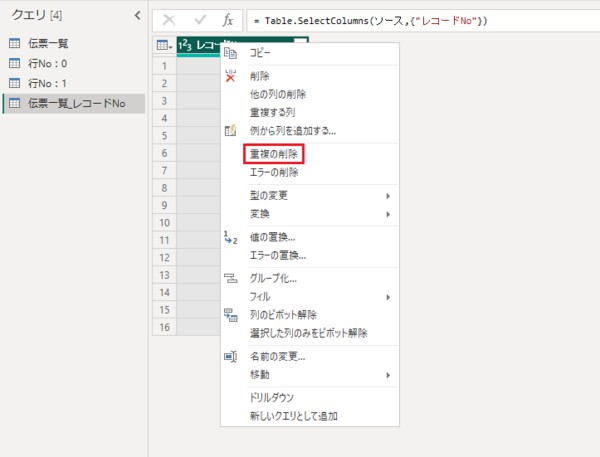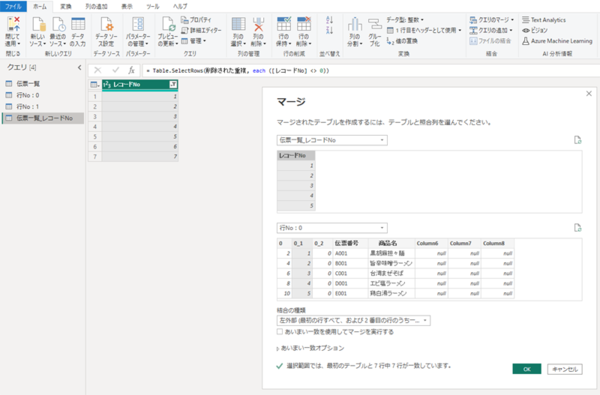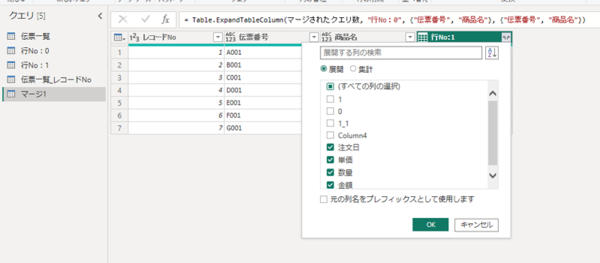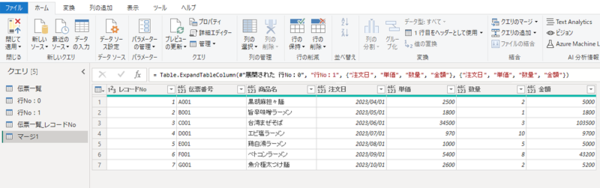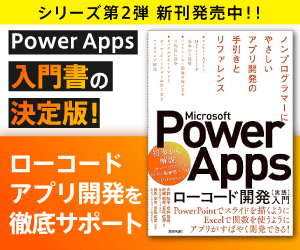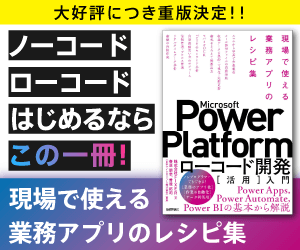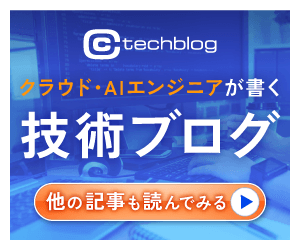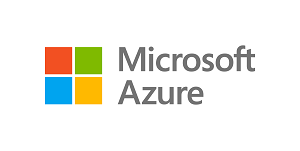FIXER Tech Blog - Power Platform
FIXER cloud.config Tech Blog
Power Queryで1レコード複数行・複数列のExcel表をリスト形式に変換する
2023年05月10日 10時00分更新
本記事はFIXERが提供する「cloud.config Tech Blog」に掲載された「Power Queryで1レコード複数行・複数列のExcel表をリスト形式に変換する」を再編集したものです。
こんにちは、あおいです。
最近、趣味を食に全振りすぎてエンゲル係数がバグっているのでやばい、、、
さて、Power BIでExcelのデータを可視化したいけど、以下のような1レコード複数行、複数列のExcel表で扱いづらい… なんて経験ありませんか?
当然、このままでは非常に扱いづらいので、以下のようにリスト形式のデータテーブルに変換する必要があります。
でも、なんかめっちゃ難しそうですよね……
ご安心ください。Power Queryを使うことで、わずか数クリックのマウス操作で、綺麗なリスト形式のデータテーブルに変換できます。マクロやVBAで小難しいプログラムを組み必要は一切ないです。
そこで、今回はPower Queryで1レコード複数行、複数列のExcel表をリスト形式に変換する方法を紹介したいと思います。
[データを取得]から対象のExcelを選択して、[データの変換]をクリックします。
しばらくすると、Power Queryエディターが起動します。
画面右側の適用したステップに[変更された型]と[昇格されたヘッダー]が表示されていますが、この時点では不要なので両方削除します。
また、テーブルに不要な空白行もあるので、[行の削除]=>[下位の行の削除]を選択して削除します。
インデックス列を追加し、追加したインデックス列を選択した状態で[標準]⇒[除算(整数)]をクリックし、値に2を入力します。今回の例のExcel表は1レコード2行なので、2で割る必要があります。もし、1レコード3行の場合は3で割ります。
再度、追加したインデックス列を選択した状態で[標準]⇒[剰余]をクリックし、値に2を入力します。
このようにすることで、整数除算がレコード番号、剰余が1レコード中の1行目、2行目… という行番号、を表現することができます。列名は分かりやすいように[レコードNo][行No]と変更します。
「伝票一覧」のクエリを右クリックで[参照]を選択して、新規クエリを作成します。
[行No]列が0のデータを抽出したいのでフィルターで絞り込み、[1行目をヘッダーとして使用]を選択します。
「行No:1」のクエリに関しても同様の手順で抽出します。
伝票一覧のクエリを右クリックで[参照]を選択して、レコードNo以外の列を削除します。
[重複の削除]を選択し、フィルターで不要なレコードNoを非表示にします。今回は0を非表示にします。
最後に、[クエリのマージ]で紐づけるキーとなる[レコードNo]列を選択し、[行No:0]と[行No:1]のクエリを結合します。
あとは展開して表示したい列の項目を選択すれば完了です。
今回はPower Queryで1レコード複数行、複数列のExcel表をリスト形式に変換する方法を紹介させていただきました。汚れたExcelデータのクレンジングは面倒臭いなぁ… と感じる作業だからこそ、短時間で終わらせるスキルがあるとめっちゃ楽です。なんだかんだ日本企業ではExcelが重宝されているので、Power Queryのデータ加工機能は必ず役立ちます。
あおい/FIXER
「初心者の方にも分かりやすく」をモットーにブログ執筆。
執筆書籍『Microsoft Power Platformローコード開発[活用]入門 - 現場で使える業務アプリのレシピ集』


この連載の記事
-
TECH
「Microsoft Build: Power Platform 開発者チャレンジ」を受講した結果…! -
TECH
手書きのイラストがアプリになる!? Power Appsのエクスプレスデザインを試してみた! -
TECH
Power QueryでExcelの複数ファイルを一括で整形して結合する方法 -
TECH
Power Queryでシート名が異なるデータを結合する方法 -
TECH
Power QueryでExcelのセル内改行データを縦に分割する方法 -
TECH
Power Queryで設定しておきたい便利なオプション設定 -
TECH
MCP受験料が無料に! 今年も「Microsoft Learn Cloud Skills Challenge」開幕! -
TECH
AI Builderの使用容量「クレジット」についてのまとめ -
TECH
Power Queryでフォルダ内から最新ファイルのデータを取得する方法 -
TECH
Power Queryの「重複行の削除」で下の行(最新行)を残す簡単な方法 -
TECH
Power AppsキャンバスアプリのボタンからWindows設定画面を開く方法 - この連載の一覧へ


 お気に入り
お気に入り