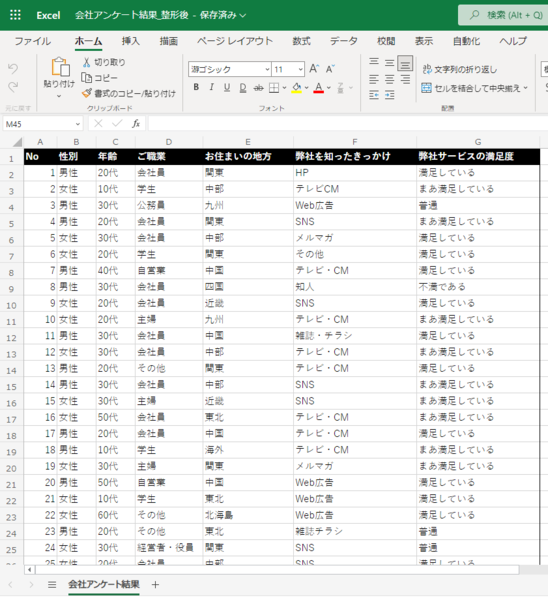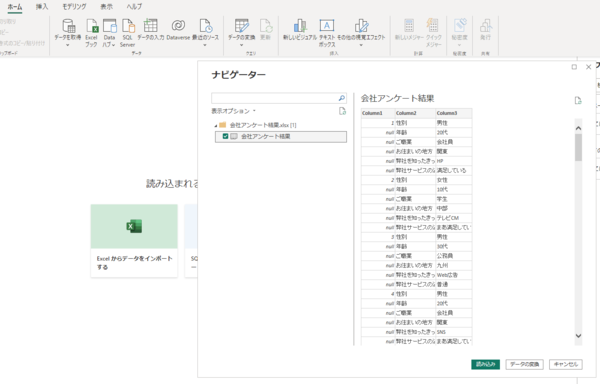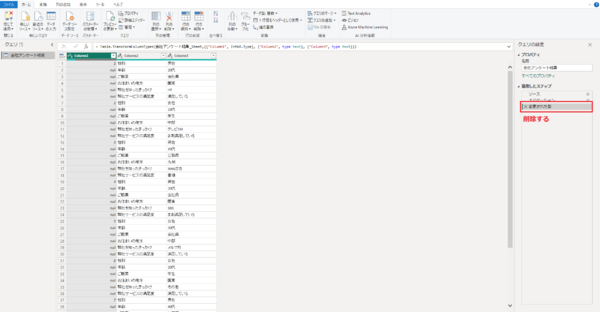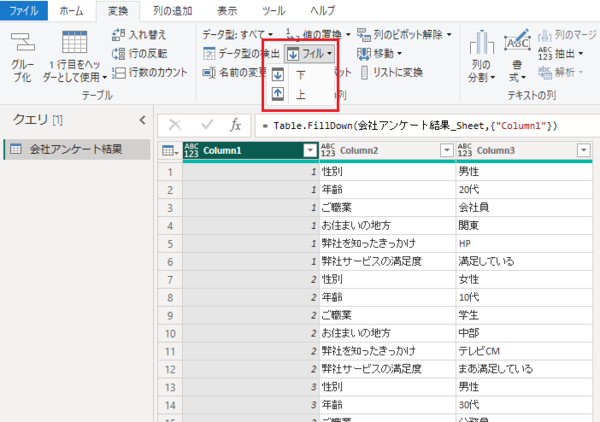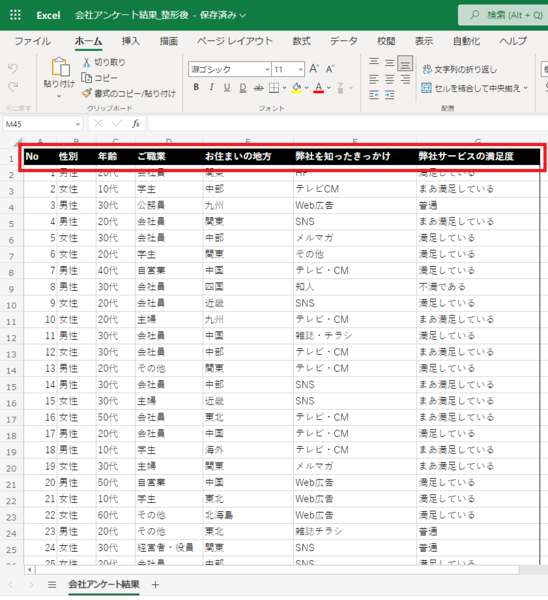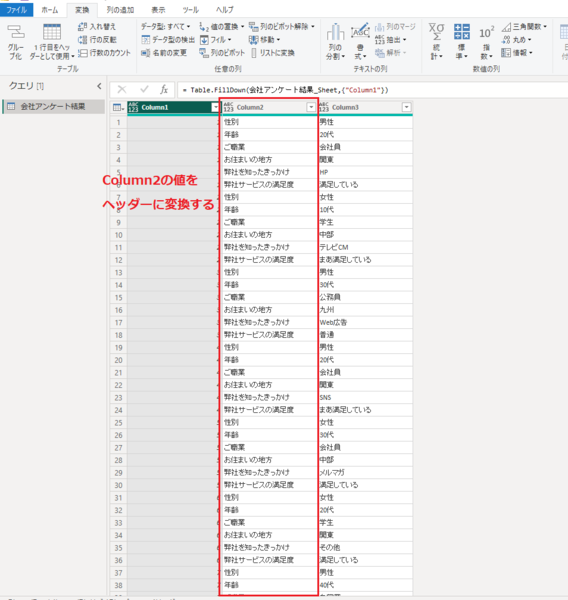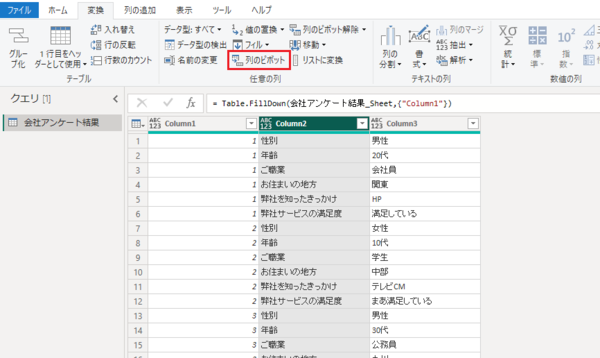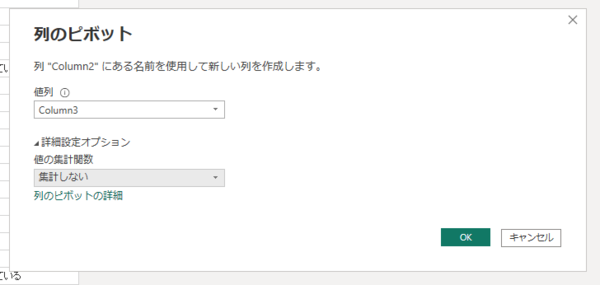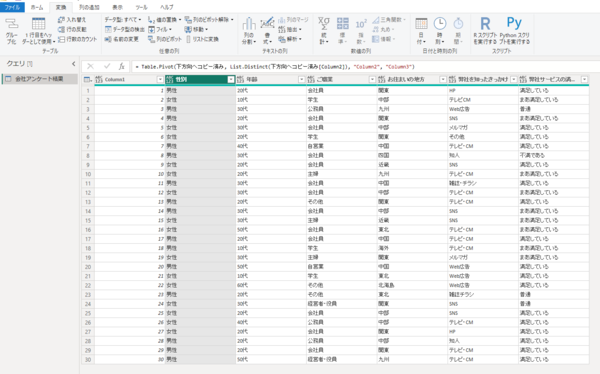FIXER Tech Blog - Power Platform
FIXER cloud.config Tech Blog
Power Queryの「列のピボット」で1レコード複数行のExcel表をリスト形式に変換する
2023年03月16日 10時00分更新
本記事はFIXERが提供する「cloud.config Tech Blog」に掲載された「Power Queryの「列のピボット」で1レコード複数行のExcel表をリスト形式に変換する」を再編集したものです。
こんにちは、あおいです。
最近、少女時代にハマっています。テヨンの声量エグくないか…?圧倒される…
さて、Power BIでExcelのデータを可視化したいけど、以下のように複数行が1レコードになっていて扱いづらい…なんて経験ありませんか?
このままでは非常に使いづらいので、以下のようにリスト形式のデータテーブルに変換する必要があります。
ただ、手作業でやろうとしたら地獄ですね……一日がその作業で終わってしまいます…
ご安心ください。Power Queryの「列のピボット」を使えば、わずか数クリックのマウス操作で、リスト形式のデータテーブルに変換できます。
そこで、今回はPower Queryの「列のピボット」で1レコード複数行のExcel表をリスト形式に変換する方法を紹介したいと思います。
[データを取得]から対象のExcelを選択して、[データの変換]をクリックします。
しばらくすると、Power Queryが起動します。
画面右側に適用したステップに「変更された型」が表示されていますが、この時点で型変換を適用する意味はないので削除します。
Column1の列を選択した状態で、変換タブから[フィル]を選択して空白セルに同じ値を埋め込みます。
リスト形式のデータテーブルを確認すると、Column2の列の値をヘッダーにする必要がありますね。
ここで[列のピボット]を使います。
ヘッダーにしたいColumn2の列を選択した状態で[列のピボット]を選択します。
「列 "Column2"にある名前を使用して新しい列を作成します。」と文言がありますが、これはColumn2の列の値をヘッダーに変換するという意味です。
値列に[Column3]、詳細設定オプションに[集計しない]を選択し、[OK]をクリックします。
綺麗なリスト形式のデータテーブルになっていますね。
今回はPower Queryの「列のピボット」で1レコード複数行のExcel表をリスト形式に変換する方法を紹介させていただきました。本記事が少しでも読者の皆様のお役に立てれば幸いです。
あおい/FIXER
「初心者の方にも分かりやすく」をモットーにブログ執筆。普段はC#とSQL Server、Power Platformを触ってます。サウナ、ZARD、K-POPが好きです。執筆書籍『Microsoft Power Platformローコード開発[活用]入門 - 現場で使える業務アプリのレシピ集』


この連載の記事
-
TECH
Power BI Tips - 任意の順番で並び替える方法 -
TECH
Power AppsのUser().FullNameで取得した苗字/名前が逆になる問題の解決方法 -
TECH
手書きのイラストがアプリになる!? Power Appsのエクスプレスデザインを試してみた! -
TECH
Power QueryでExcelの複数ファイルを一括で整形して結合する方法 -
TECH
Power Queryでシート名が異なるデータを結合する方法 -
TECH
Power QueryでExcelのセル内改行データを縦に分割する方法 -
TECH
Power Queryで設定しておきたい便利なオプション設定 -
TECH
MCP受験料が無料に! 今年も「Microsoft Learn Cloud Skills Challenge」開幕! -
TECH
AI Builderの使用容量「クレジット」についてのまとめ -
TECH
Power Queryでフォルダ内から最新ファイルのデータを取得する方法 -
TECH
Power Queryの「重複行の削除」で下の行(最新行)を残す簡単な方法 - この連載の一覧へ