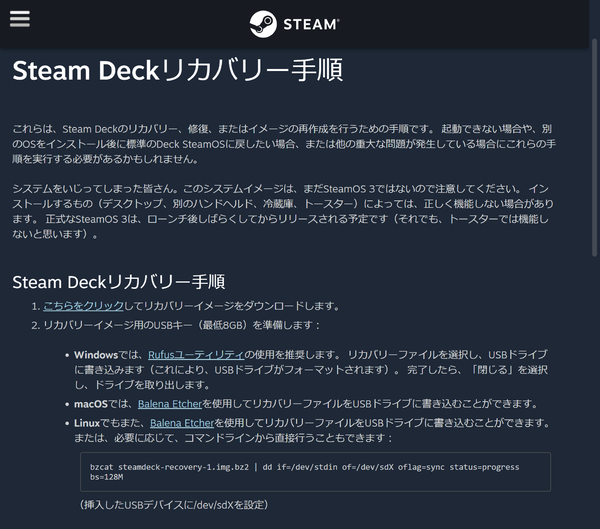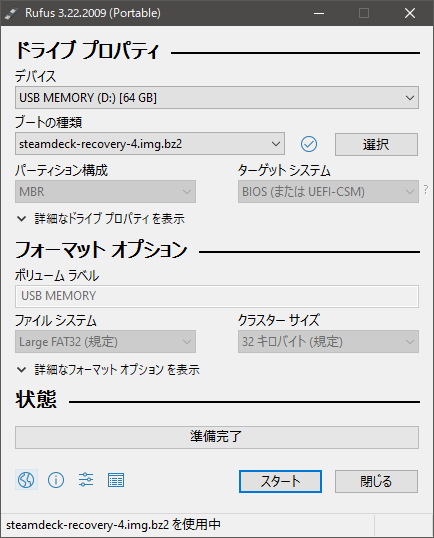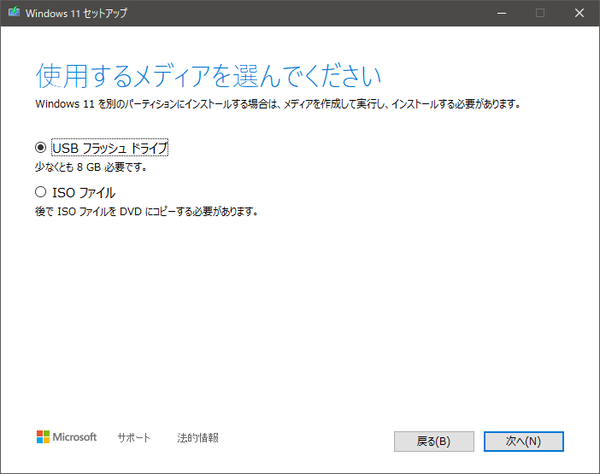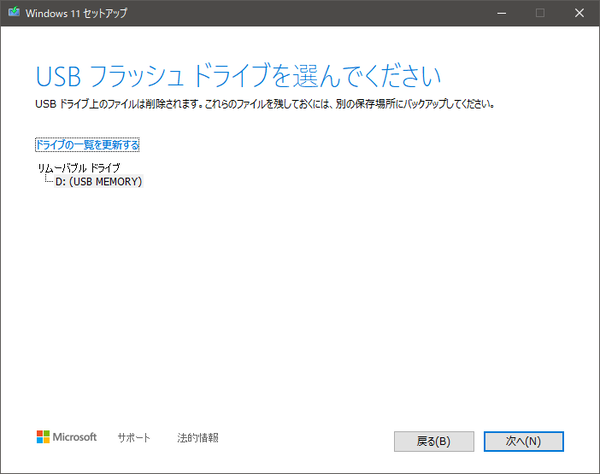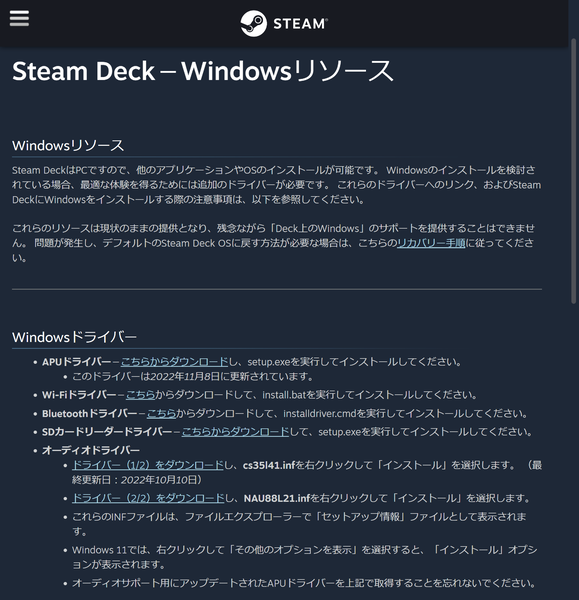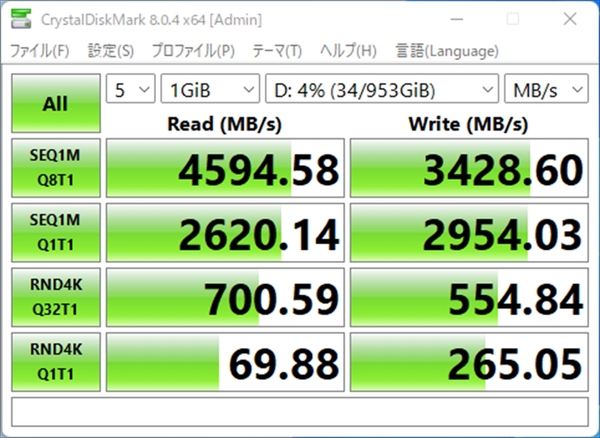意外に知らないM.2 SSDの規格も解説
Steam DeckにType 2230対応M.2 SSD「Micron 2400」を換装してみた
OSインストール用のUSBメモリーはどうやって作る?
先の換装作業では省いてしまったが、Steam Deck用のリカバリーUSBメモリー、そして、Windows 11のインストールUSBメモリーの作り方を紹介しておこう。
なお、当然ながらSteam DeckにはWindows 11のライセンスがないため、継続利用にはライセンスの購入が必要となる。ただし、動作確認用として試しにインストールするだけであれば、ライセンスがなくても問題ない。
ちなみに、作業用のPCと8GB以上のUSBメモリーが必要となるので、用意しておこう。ここでは、Windows 10が動作しているPCと、64GBのUSBメモリーで作成してみた。
まずはSteam Deck用のリカバリーUSBメモリーの作り方だ。作業としてはイメージファイルをダウンロードし、ブート可能なUSBメモリーを作成できるツールを使って書き込むというシンプルなもの。手順はサポートページの「Steam Deckリカバリー手順」で詳しく書かれているので、熟読してから作業を行なってほしい。
実際の作業は、最初にサポートページからイメージファイルをダウンロード。続いて、書き込みツールとして「Rufus」というツールもダウンロードする。
USBメモリーをPCへと接続したら、Rufusを起動。デバイスに使用するUSBメモリー、ブートの種類でダウンロードしたイメージファイル「steamdeck-recovery-4.img.bz2」を選択したら、「スタート」ボタンを押そう。
書き込みが終わったら、USBハブなどを使ってSteam DeckにUSBメモリーを接続する。OSがない場合は、電源をオンにするだけでUSBメモリーから起動してくれるはずだ。
うまく起動できない場合は、通常のリカバリー手順と同じく、音量を下げるボタンを押しながら電源をオン。ブートマネージャーから「EFI USB Device」で表示されているUSBメモリーを選ぶと起動できる。
Windows 11の場合は、「Windows 11のインストールメディアを作成する」からダウンロードを開始。
ダウンロードできたツールを起動すると、「適用される通知とライセンス条項」画面に続き、「言語とエディションの選択」という画面が表示されるので、ここで「日本語」「Windows 11」が選ばれていることを確認。「次へ」をクリックする。
すると「使用するメディアを選んでください」という画面になるので、PCにUSBメモリーを接続してから「USBフラッシュドライブ」を選択。さらに次の画面でUSBメモリーを指定すれば、メディアの作成が開始される。
無事に作成が終われば、あとはリカバリーの時と同じだ。USBハブなどを使ってSteam Deckに接続し、Windows 11をインストールしよう。
ちなみに、Windows用のドライバーも公式で用意されているので、こちらのインストールも忘れずに。
なお、インストール後にしかWi-Fiのドライバーがインストールできないため、セットアップ中はインターネットに接続できず、先に進めなくなる。このときは、Windows 11をローカルアカウントで使う方法を試して欲しい。
Steam Deckがより高速で大容量に!
「Micron 2400 SSD」は前述したようにPCIe 4.0×4に対応したSSDだ。一方で、Steam Deckが標準で備えるSSDはライターの加藤勝明氏が、標準搭載の512GB SSDにWindows 11を入れて試した記事にて、CrystalDiskMarkにて計測した際、シーケンシャルリードが2534.14MB/sとPCIe 3.0×4のTLC NANDであろう速度だったと言及している。

加藤氏が計測したSteam Deckの最上位構成である512GB SSDの計測結果から抜粋。Steam Deckには256GB SSD構成のモデルもあるが、こちらは計測したデータがないが、公式情報によると512GB構成の方が高速だとしている
では、実際に「Micron 2400 SSD」では、どれぐらいの速度になるのか試してみた。
「Micron 2400 SSD」をSteam Deckに搭載してCrystalDiskMarkで計測したところ、シーケンシャルリードが3491.07MB/sとPCIe 3.0×4対応の中でも、最も高速なSSD相当の速度結果になった。これは、Steam Deck側の接続インターフェースが、PCIe 3.0×4までしか対応していないためと思われる。実際にPCIe 4.0×4スロットを備えるASRock「B650E PG Riptide WiFi」に接続して計測した場合、シーケンシャルリードは4594.58MB/sと理論値通りと高速だった。
Steam Deckのようなハンドヘルドのゲーム機型PCは、中国のGPD社が発売した「GPD WIN」を皮切りに、近年数多くのラインアップが発表されている。中でもASUSが発表したばかりの「ROG Ally(エイライ)」は、大手グローバルメーカーが発売する製品として注目を集めている。ROG AllyはPCIe 4.0×4に対応するType 2230 SSDを搭載するが、512GBまでと容量はSteam Deckと同じく少なめ。Stem Deck同様にType 2240の大容量SSDとして、ROG Allyやその後に発売されると思われる、まだ見ぬ次世代のハンドヘルドPCの換装用にも「Micron 2400 SSD」は魅力的な選択肢となるだろう。
今まで手が出せなかったType 2230の換装も
「Micron 2400 SSD」なら手が届くように!
SSDの換装はPCの快適化や延命術として定番となるものの、換装用のSSDが手に入らなければ不可能だ。Steam Deckを手に入れたはいいものの、容量不足で悩んでいるというのであれば、「Micron 2400 SSD」を使ったSSD換装でかなり快適になることは間違いない。
もちろん、保証がなくなる、壊れても自己責任といったリスクはあるものの、microSDの増設でもまだ容量が足りないというなら、チャレンジしてみるだけの価値はある。
このように、今までサイズの壁に阻まれSSD換装できなかったPCでも、換装できるようになるのが「Micron 2400 SSD」の強み。一般向けに販売されているType 2230のM.2 SSDがほしかった人にとって、待望の製品と言える。