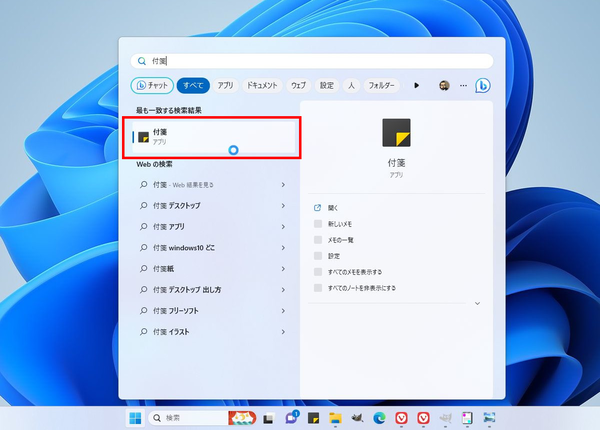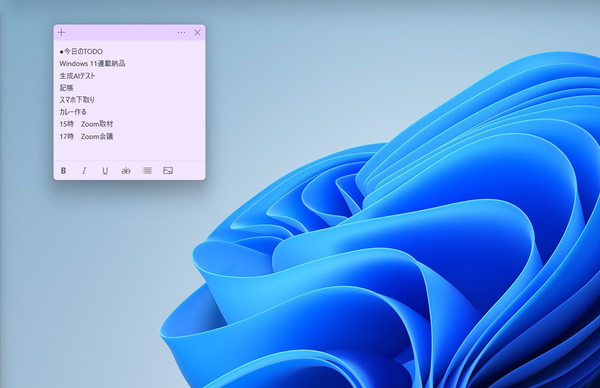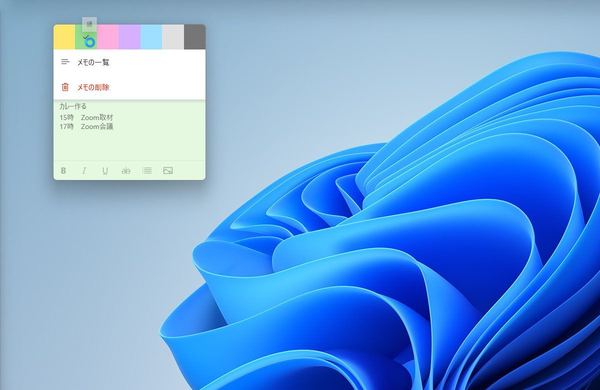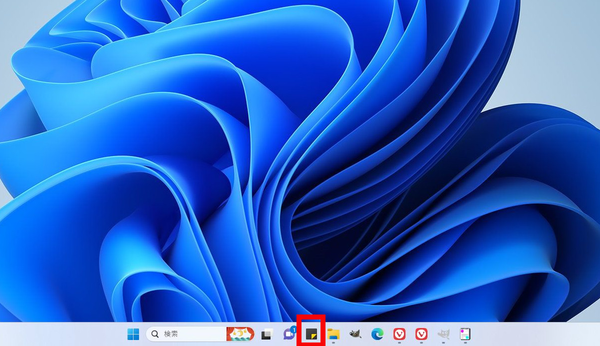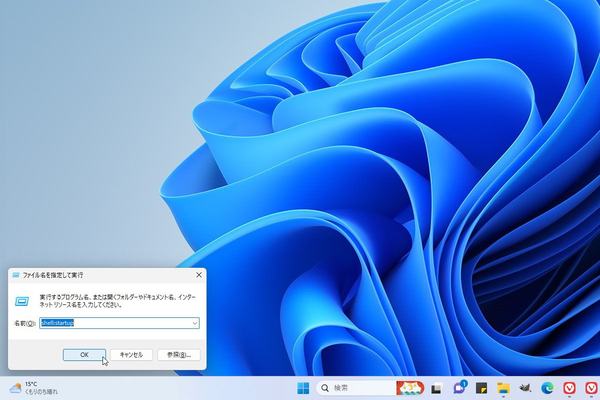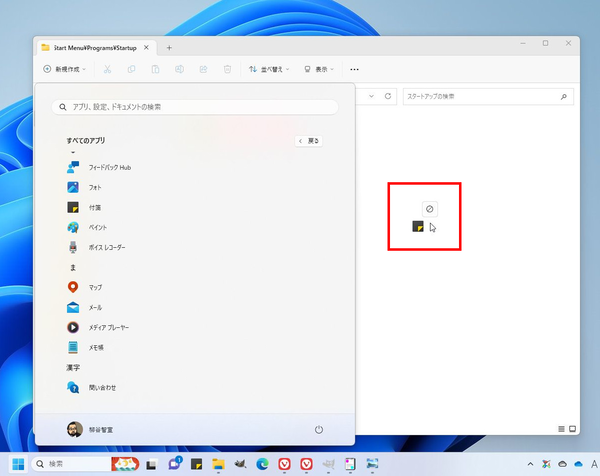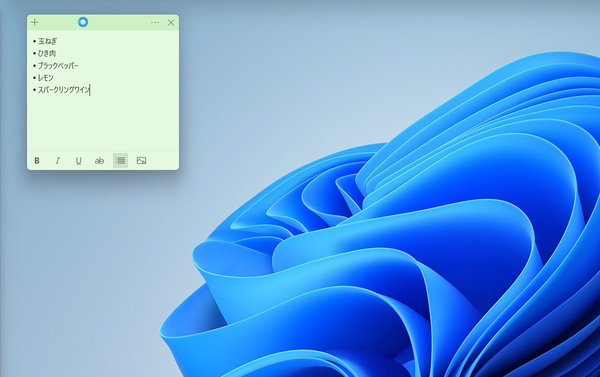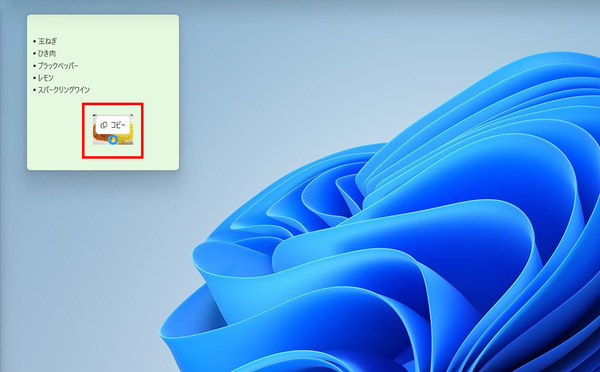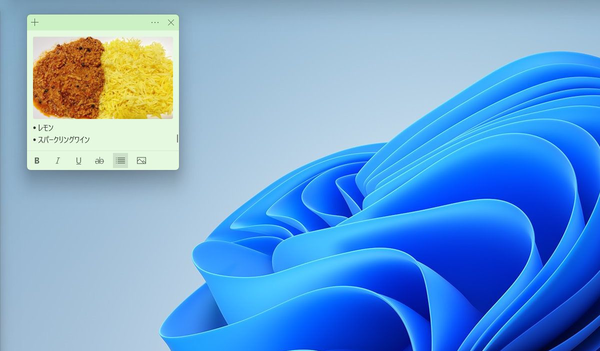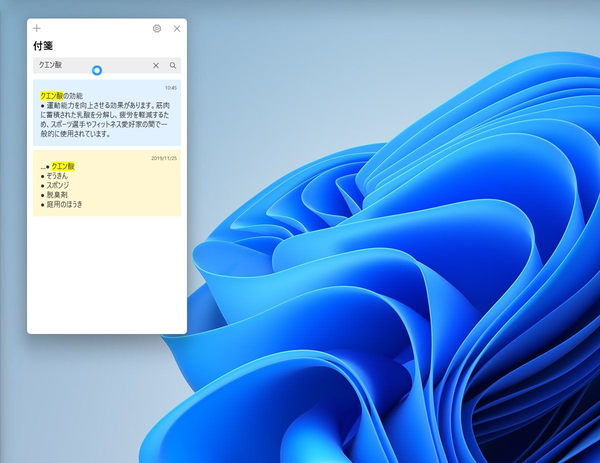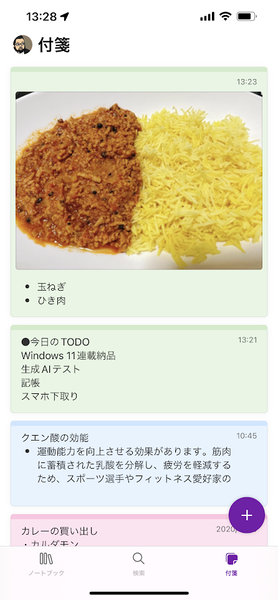PCで作業中に、ちょっとしたメモを残しておきたい、今日のToDoを見えるところに貼り出しておきたい、ということがあるだろう。自分だけがわかればいい、というのであればイチオシは「付箋」アプリだ。Windows 11に標準で搭載されており、スタートメニューから起動できる。
「付箋」が開いたら自由に書き込めばいい。太字や斜体、下線、打消し線などの文字修飾もできる。「…」をクリックして、色を変えられる他、自由にドラッグして位置やサイズを調整することも可能だ。
新しい付箋を作るなら「+」をクリックすればいい。「×」ボタンを押せば付箋は閉じるが削除されるわけではない。もし、履歴も残さず消したいなら、「…」メニューから「メモの削除」をクリックすればいい。
電話を受けた、アイディアを思いついた、今日処理しなければならないToDoがある、など業務でちょっとしたメモをしたいときは即付箋を開き、追加する癖を付けておくといいだろう。目の前に貼ってあるので、見逃してしまうこともない。
一番左にピン止めしておけば「Win+1」キーで起動
「付箋」アプリを直接起動するショートカットはないので、ひと工夫してみよう。タスクバーにピン留めしているアイコンは、「Win」キー+数字キーのショートカットキーで起動できる。左側から「1」「2」と割り振られているので、一番左にピン止めしておけば「Win+1」キーで起動できるというわけだ。
Windows 11にログインしたら自動的に「付箋」アプリも起動したい、というのであれば、スタートアップフォルダーに登録すればいい。「Win+R」キーを押して「ファイル名を指定して実行」ダイアログを開き、「shell:startup」と入力すると、スタートアップフォルダーが表示される。
そのウィンドウを表示したまま、スタートメニューから「付箋」アプリを表示し、そのアイコンをスタートアップフォルダーにドラッグ&ドロップする。これでリンクがコピーされるので、PCを起動する時に、「付箋」アプリも起動するようになる。
「付箋」アプリではリストをメモすることが多い。そんな時は、ツールバーの箇条書きアイコンをクリックすれば、「●」が表示され、箇条書きできるようになる。マウス操作よりもキーボード操作が好みなら、「*」に続いて、半角スペースキーを押せば箇条書きになる。
また、「付箋」アプリは画像を貼り付けられるのもポイントだ。ちょっと保存しておきたい画像などを貼り付けて、メモしておける。例えば、筆者は料理の作り置きのサブスクサービスを利用しているが、その写真をメモして貼っておけば、その日の献立も簡単に考えられる。どこかのストレージに保管していると、いちいち探して開く必要があるが、目の前にあるなら手間がかからない。
付箋の「…」メニューから「付箋の一覧」を開くと、作成した付箋が一覧表示される。閉じた付箋の内容も確認できる。この画面からも「+」をクリックし、付箋を作成できる。付箋がデスクトップに散らばるのが嫌、と言う人はこの付箋の一覧ウィンドウを使ってメモを確認してもいいだろう。
画面上部に検索フォームも用意されているので、たくさん付箋を作っている人や、以前使った付箋の内容を調べたいときに活用しよう。
「付箋」アプリはマイクロソフトアカウントで同期されている。デスクトップで作った付箋をノートPCでも確認できるのだ。さらに、スマホに「OneNote」アプリをインストールしているなら、「付箋」タブから付箋にアクセスすることもできる。単なるメモも、複数の端末からシームレスに利用できるととても便利なので活用しよう。

この連載の記事
-
第58回
PC
Edge「Copilot」使い勝手がさらに向上! スクリーンショットで情報を深掘り -
第57回
PC
パソコンがおかしい時はこれ! Windows 11「セーフモード起動」ガイド -
第56回
PC
マイクロソフトの協業ツール「Loop」がCopilotに対応 業務効率が上がる活用術 -
第55回
PC
Windows 11の起動音を自分好みに変更する方法 -
第54回
PC
「Copilot in Windows」が進化! 普段使いしやすくなった -
第53回
PC
Teamsのビデオ会議は「Copilot for Microsoft 365」で効率爆上がり -
第52回
PC
OneNote Copilot活用法! 効率化を実現する10倍便利な使い方 -
第51回
PC
Copilot for Microsoft 365で「Excelファイルを分析」する方法 -
第50回
PC
資料作成の苦労が軽減!「Copilot Microsoft 365」でWord文書がPowerPointに -
第49回
PC
超絶便利!「Copilot for Microsoft 365」でWordの文書作成が爆速化する -
第48回
PC
Windows 11のAI対話で「Edgeブラウザー」を操作する方法 - この連載の一覧へ