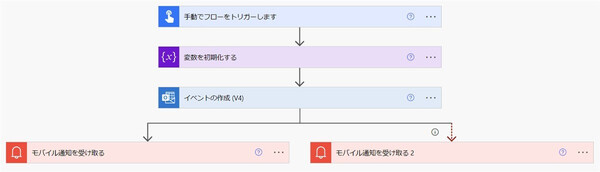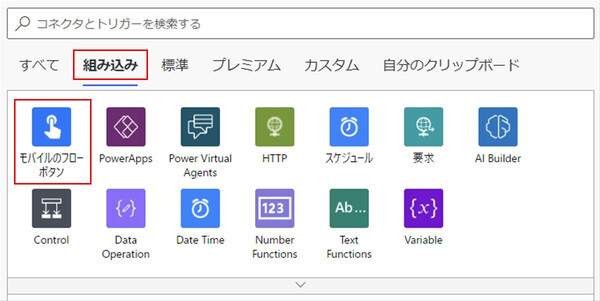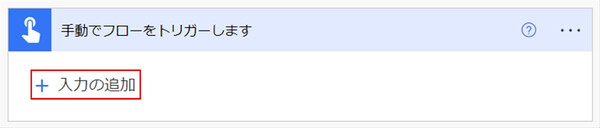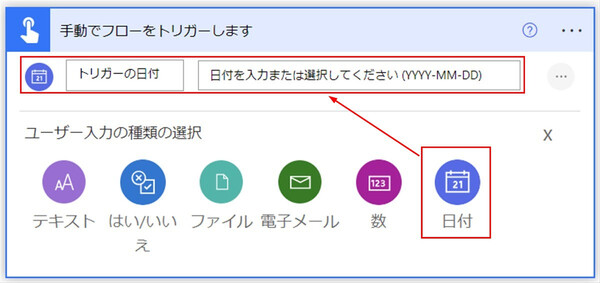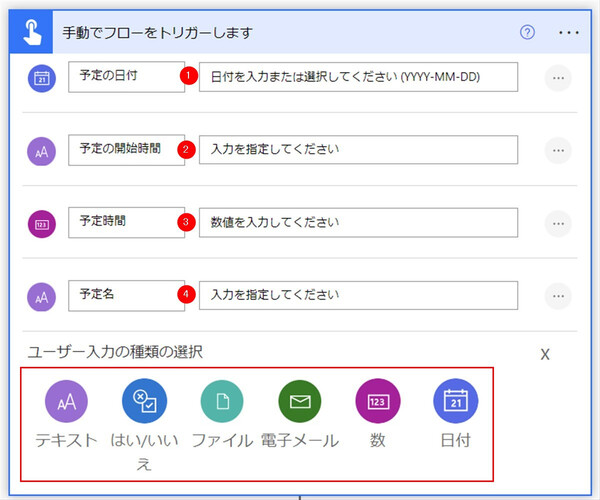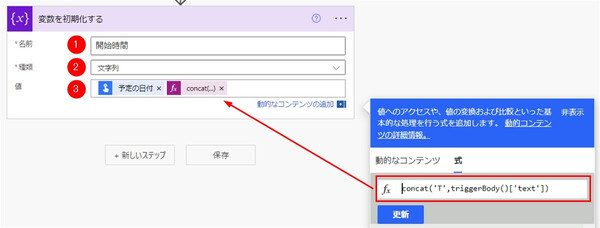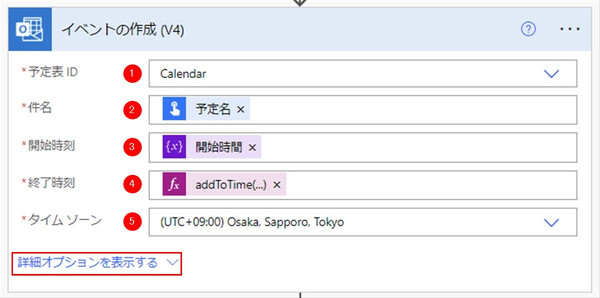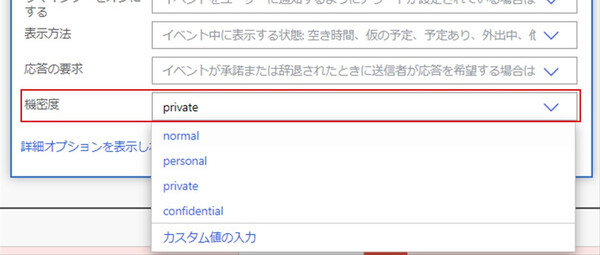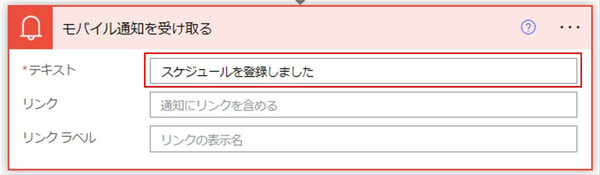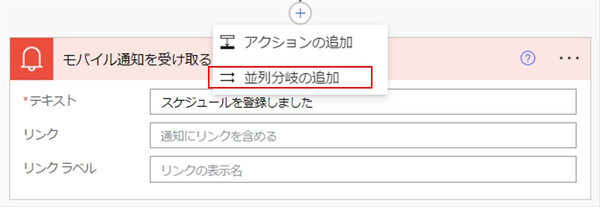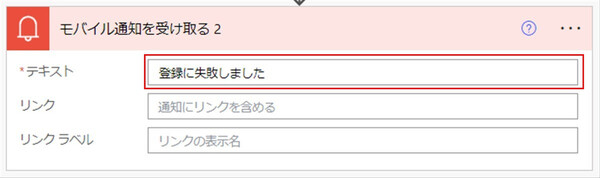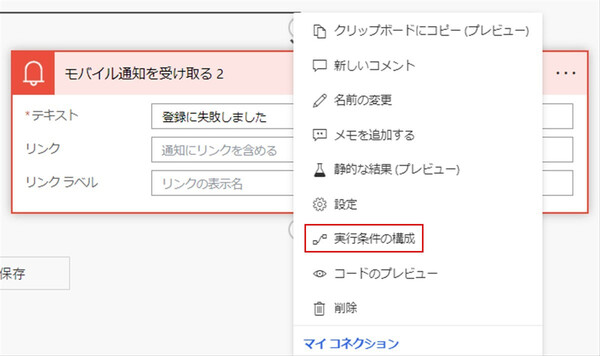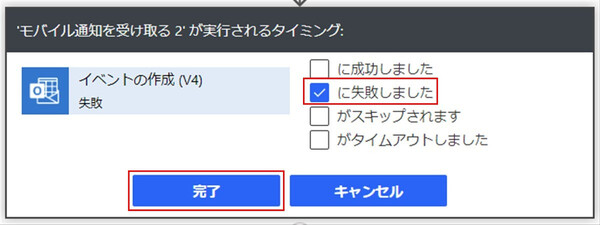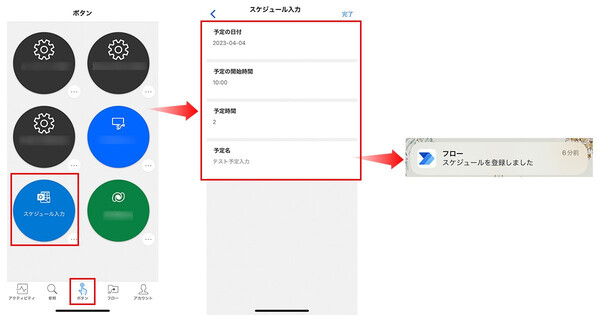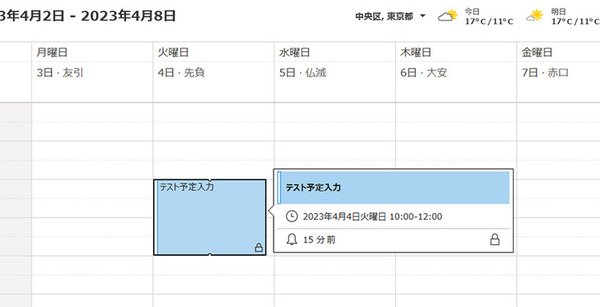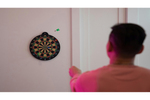松本典子の「はじめよう!Azure Logic Apps/Power Automateでノーコード/ローコード」 第24回
わざわざデータ入力アプリを作る必要なし! ノーコードでやってみよう
Power AutomateのモバイルアプリからOutlookの予定を手軽に登録する
2023年04月03日 11時00分更新
こんにちは、Microsoft MVP(Azure / Business Applications)の松本典子です。
今回は、Power Automateのモバイルアプリを利用して、Outlookの「予定表」にスケジュールを登録するワークフローをご紹介します。Outlookには専用のモバイルアプリがありますが、スケジュールの登録、特に非公開スケジュール(登録した本人しか詳細を確認できないスケジュール)の登録には少し手間がかかります。
そこで今回は、シンプルな操作でサッとスケジュールを入力できるような仕組みを作成します。上述のような理由から、非公開スケジュールとして予定表に登録するようにします(設定を変えれば公開スケジュールも登録できます)。外出先で、とりあえず予定表の時間だけ押さえておきたいといった場合に便利だと思います。
なおPower Automateのモバイルアプリの詳細は、以下の第6回記事を参考にしてください。
●Power Automateのモバイルアプリを使えばこんなに便利!
1. ワークフロー全体図
Outlookの予定表にスケジュールを登録するワークフローの全体像は上図のようになります。この図に沿って作成していきましょう。
1-1. トリガーの設定
まずはワークフローのトリガーを設定します。上部のタブから「組み込み」をクリックし、一覧の中から「モバイルのフローボタン」コネクタをクリックします。トリガーとして「手動でフローをトリガーします」が表示されますので、これをクリックします。
ワークフローデザイナーの画面にトリガーが表示されますので、その中に表示される「+入力の追加」をクリックします。
これは、Power Automateのモバイルアプリでワークフロー実行ボタンを押した際に、一緒に入力するデータを追加するものです。今回のワークフローでは、Outlookに新規登録する予定の日付や時間、名称などのデータが必要ですから、それらを入力できるようにします。
「ユーザー入力の種類の選択」に表示される各項目をクリックすると、入力欄が追加されていきます。たとえば「日付」をクリックすると上図のように表示されます。なお、デフォルトの項目名(「トリガーの日付」など)は、ユーザーの入力内容に合わせて(「予定の日付」など)書き換えます。
今回は日付、テキスト、数の入力欄を作成して、Outlookに登録したい予定についての情報を入力できるようにします。なお簡略化のため、各項目の入力データは一定の形式に沿って入力されるものと考え、以降のワークフローでは形式チェックや修正は行わないことにします。
(1)「日付」をクリック。項目名を「予定の日付」に変更。
※「2023-04-01」といった入力形式を想定。
(2)「テキスト」をクリック。項目名を「予定の開始時間」に変更。
※「10:00」といった入力形式を想定。
(3)「数」をクリック。項目名を「予定時間」に変更。
※時間数が半角数字で入力されることを想定。
(4)「テキスト」をクリック。項目名を「予定名」に変更。
以上で設定した各項目は、Power Automateのモバイルアプリでこのワークフローのボタンをタップすると入力画面が表示されます。
1-2. アクションの設定:変数
トリガーで入力された「予定の日付」と「予定の開始時間」を、後続のコネクタで利用できる形(「2023-04-01T10:00」のような形式)に変換して変数にセットします。
アクションの検索窓に「変数」と入力して、一覧から「変数を初期化する」アクションをクリックします。設定項目は以下のように入力します。
(1)名前:「開始時間」と入力。
(2)種類:プルダウンで「文字列」を選択。
(3)値:「動的なコンテンツ」タブから「1-1. トリガーの設定」で作成した「予定の日付」を選択。続けて「式」タブに切り替えて、以下の式を入力。
concat('T',triggerBody()['text'])
1-3. アクションの設定:イベントの作成 (V4)
これで準備が出来たので、トリガーで入力された予定の内容を、Outlookの予定表に非公開予定として新規登録するステップを作成します。
アクションの検索窓に「Outlook」と入力し、一覧から「イベントの作成 (V4)」アクションを選択します。追加されたアクションは以下のように設定します。
(1)予定表ID:ドロップダウンメニューの中から、予定を登録したいOutlookの予定表を選択。
(2)件名:「動的なコンテンツ」の中から「予定名」をクリック。
(3)開始時刻:「動的なコンテンツ」から「開始時間」をクリック。
(4)終了時刻:以下の式を入力します。
addToTime(variables('開始時間'),triggerBody()['number'],'Hour')
(5)タイムゾーン:ドロップダウンメニューの中から「(UTC+09:00)Osaka,Sapporo,Tokyo」を選択。
ここまで入力が終わったら、「詳細オプションを表示する」をクリックします。
たくさんの詳細オプションが表示されますが、その中に「機密度」という項目があります。デフォルトでは「normal」となっており、公開スケジュールとして登録されますが、今回は非公開にしたいので「private」を選択します。
1-4. アクションの設定:モバイル通知を受け取る
ここまでのワークフローが正常に処理されれば、入力したスケジュールが予定表に新規登録されているはずです。ただし、何らかの理由でワークフロー処理がエラーとなり、登録できていないかもしれません。登録されたかどうかを調べるためにはOutlookアプリを開かないといけない――というのでは、わざわざ今回のようなアプリを作る意味がありません。
そこでPower Automateアプリの「モバイル通知」機能を使い、スケジュールの登録処理が成功したか失敗したかの結果を通知させてみましょう。
1-4-1. 処理が成功した場合の通知
アクションの検索窓に「notifications」と入力し、「Notifications」コネクタをクリック。アクションの一覧から「モバイル通知を受け取る」アクションを選択します。
アクションの設定項目「テキスト」に、スケジュールの登録処理が成功した場合のメッセージを入力します。
1-4-2. 処理が失敗した場合の通知
登録処理が失敗した場合のメッセージも追加しましょう。ここでは「並列分岐の追加」を使います。
「モバイル通知を受け取る」の上にある矢印で「+」をクリックすると、上図のように「並列分岐の追加」が表示されます。これをクリックすると矢印が二手に分岐して、新しいアクションを指定するボックスが右側に出来ます。
新しいボックスでもう一度、検索窓に「notification」と入力し、「Notifications」コネクタをクリック。アクションの一覧から「モバイル通知を受け取る」アクションを選択します。今度は「モバイル通知を受け取る2」という表示になります。
こちらの「テキスト」欄には、スケジュール登録処理が失敗したことを伝える文言を入力します。
こちらのアクションは「処理が失敗した場合に実行する」ものなので、その設定を行います。
「モバイル通知を受け取る2」の右上にある「…」をクリックすると、メニューが表示されます。そこから「実行条件の構成」をクリックします。
デフォルトでは「に成功しました」にチェックが入っています。これは、ここまでのワークフロー処理(=スケジュールの登録)が成功した場合に、アクションを実行するという設定です。
そこで「に成功しました」のチェックを外し、「に失敗しました」にチェックを入れて「完了」をクリックします。これで、ワークフロー処理が失敗した場合に、失敗を通知することができます。
以上の設定をすることで、並列分岐の左側が「成功」の場合、右側が「失敗」の場合の処理になります。見分けやすいように、右の「失敗」のほうは矢印が赤の点線で表示されます。
これで、スケジュール登録が成功したか失敗したかを通知する処理もできました。
最後に、ワークフローに名前を入力して保存します。Power Automateのアプリでは、ワークフローの名前がボタン名として表示されるので、何をするワークフローなのかがわかりやすい名前にするのがオススメです。筆者は「スケジュール入力」という名前にしました。
2. 実行結果
Power Automateのモバイルアプリを起動し、作成したワークフローを実行します。
モバイルアプリ画面下部の「ボタン」からワークフロー名のボタンをクリックすると、上図中央の入力画面が表示されます。それぞれ次の例のようにスケジュールの内容を入力します。
(1)予定の日付:「2022-04-04」と半角で入力
(2)予定の開始時間:「10:00」と半角で入力
(3)予定時間:「2」と半角で入力
(4)予定名:「テスト予定」と入力
入力画面の右上に表示されている「完了」をクリックすると、このデータを基にワークフローが実行されます。
処理が成功すると上図右端のような通知がモバイル表示されます。同様に、失敗した場合は失敗のメッセージが表示されます。
念のためOutlookの予定表を確認すると、上図のようにスケジュールが入力されていました。
最後に
今回は非公開スケジュールとして登録するワークフローを作成しましたが、「1-3. アクションの設定:イベントの作成 (V4)」で設定する「機密度」を変更すれば、公開スケジュールとして登録させることもできます。ここは利用目的に応じて変更してください。
また今回のように、「モバイルのフローボタン」コネクタで入力項目を追加すると、アプリで入力したデータを登録したり送信したりするワークフローが簡単に作れます。モバイルアプリまで作り込むのはちょっと面倒――と感じている方も、これならば活用しやすいのではないでしょうか。ぜひさまざまな用途で試してみてください。


この連載の記事
-
第39回
Team Leaders
面倒なカレンダー登録作業を生成AIで自動化するワークフローを作ろう -
第38回
Team Leaders
生成AIに日本語プロンプトで指示を出し、メールから情報を抽出してもらおう -
第37回
Team Leaders
フォルダー内のすべてのファイルを添付してメールを自動送信するフローを作ろう -
第36回
Team Leaders
ローカルPCのテキストファイルをPower Automateに読み込ませて活用しよう -
第35回
Team Leaders
受信メールの添付ファイルを種類に応じたフォルダに自動保存する -
第34回
Team Leaders
Power AutomateでTeamsのチーム全員にメンションを送る方法 -
第33回
Team Leaders
Power AutomateのCopilotは日本環境でも使えるか? 試してみました -
第32回
TECH
Power Automateに大きな変化!「モダンデザイナー」を使ってみよう -
第31回
TECH
ChatGPTのPower Automateプラグインで、ChatGPT側からフローを実行する -
第30回
TECH
AIがメールで届いた請求書の内容を自動抽出する仕組みを作ってみよう -
第29回
TECH
DeepLコネクタ公開! 多言語自動翻訳の仕組みをノーコードで作ろう - この連載の一覧へ