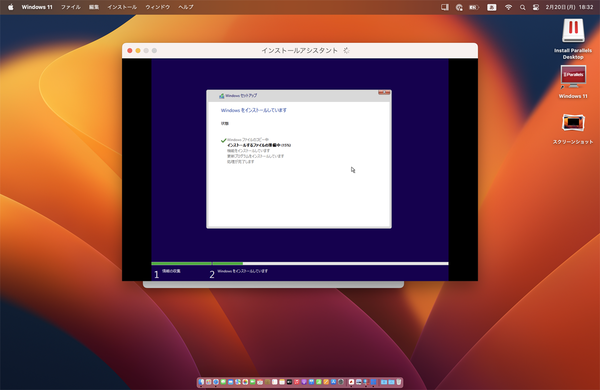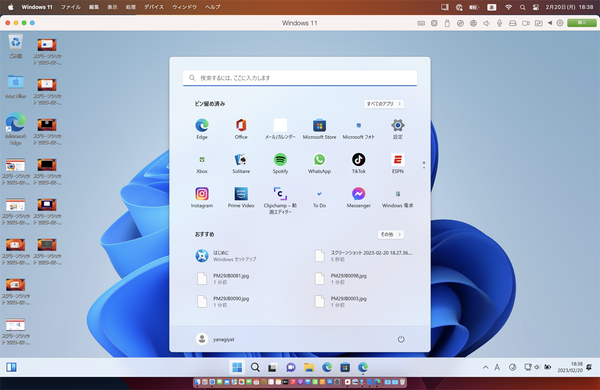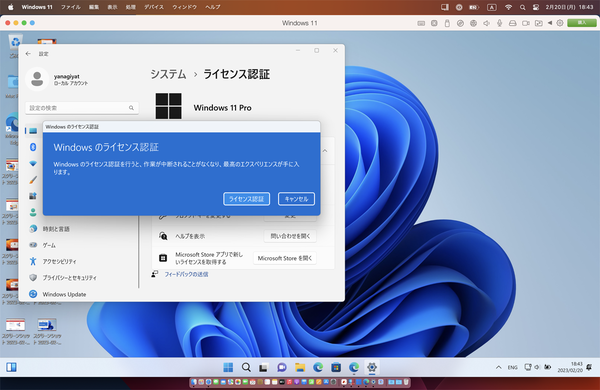マイクロソフト承認! M1/M2 Macで「Windows 11」をParallelsで使う方法
2023年02月25日 12時00分更新
マイクロソフトが正式承認し、サポートが充実
2月16日、「Parallels Desktop」を販売するAlludo(旧社名コーレル)は、M1/M2チップを搭載したMacでWindows 11が使用できる認定ソリューションになったと報告した。マイクロソフトもサポートページで同様の内容を公表している。
インテル製チップを搭載したMacでは、「Boot Camp」や仮想OSソフトを使ってWindowsを稼働させることができた。しかし、Mシリーズのチップを搭載するMacでは、「Boot Camp」が利用できなくなってしまった。さらに、2021年にリリースした「Parallels Desktop 17」はMシリーズのチップで動作するArm版のWindows 11に対応したものの、マイクロソフトは正式にサポートしていなかった。そのため、Windows 11 Insider Previewを利用する必要があったのだ。
この度、正式に認定されたことで、両社からのサポートが充実し、ビジネス用途でも安心して使えるようになる。
最新の「Parallels Desktop 18 for Mac」は、Alludoのサイトから1万400円で購入でき、14日間、無料で試せるトライアル版もある。今回は、実際にM2チップ搭載MacBook AirでWindows 11を稼働させてみた。
M1/M2チップ搭載Macで
Windows 11を起動するための手順
まずは、Parallelsの販売サイト(https://www.parallels.com/jp/products/desktop/)で、「今すぐ購入」もしくは「今すぐトライ」をクリックして、「Parallels Desktop 18 for Mac」をインストールする。
続いて、Windows 11をインストールする。とは言え、標準でWindows 11のインストール画面が開くので、「Windowsのインストール」をクリックするだけでいい。その後は、通常のWindowsインストール画面が開くので、手順に従って操作を進めればいい。
インストールが完了したら、Windows 11が起動する。その後、「設定」→「システム」→「ライセンス認証」をひらき、「Windows 11 Pro」もしくは「Windows 11 Enterprise」のプロダクトキーを入力する。なお、「Windows 11 Home」はサポート対象外となる。
ものすごく簡単で、まさに1つのアプリをインストールするような感じでMacでWindows 11を起動できるのはとても便利だ。ビジネスでどうしてもWindows 11を使わなければならない、ということもあるので公式な選択肢が増えるのはありがたい。
仮想OSアプリなので、一部機能が利用できないことがある。例えば、「Android 用 Windows サブシステム」や「Linux 用 Windows サブシステム」、「Windows サンドボックス」、「仮想化ベースのセキュリティ (VBS)」、「DirectX 12」などがサポートされなくなるので注意が必要だ。
また、マイクロソフトがMシリーズチップ搭載MacでWindows 11を利用するためのオプションとして、「Windows 365 クラウドPC」が紹介されていた。
「Windows 365 クラウドPC」は、Windows 11をクラウドサービスとして利用するというもの。ブラウザからアクセスできるので、Macでも利用できる。CPUやメモリ、ストレージなどをカスタマイズでき、料金は月額4210円~となっている。

この連載の記事
-
第66回
PC
Windows「Copilot」が独立アプリに スナップ機能で整列など使い勝手が向上 -
第65回
PC
新「ノートブック」ならAI支援機能「Copilot」で1万文字以上のテキストを処理できる! -
第64回
PC
WindowsでChatGPTを使うならPowerToysの新機能「Advanced Paste」で効率UP! -
第63回
PC
Edgeで簡単ログイン! クラウドサービスのログイン自動化テクニック -
第62回
PC
OutlookでAIアシスタント「Copilot」を使うと丁寧なメールを書くのが楽になる -
第61回
PC
Windows PCから不要データを消去する方法 -
第60回
PC
生成AIのプロンプト管理は「clibor」で効率化 -
第59回
PC
作業中断を防ぐ! Windows11のスリープ設定を変更する方法 -
第58回
PC
Edge「Copilot」使い勝手がさらに向上! スクリーンショットで情報を深掘り -
第57回
PC
パソコンがおかしい時はこれ! Windows 11「セーフモード起動」ガイド -
第56回
PC
マイクロソフトの協業ツール「Loop」がCopilotに対応 業務効率が上がる活用術 - この連載の一覧へ