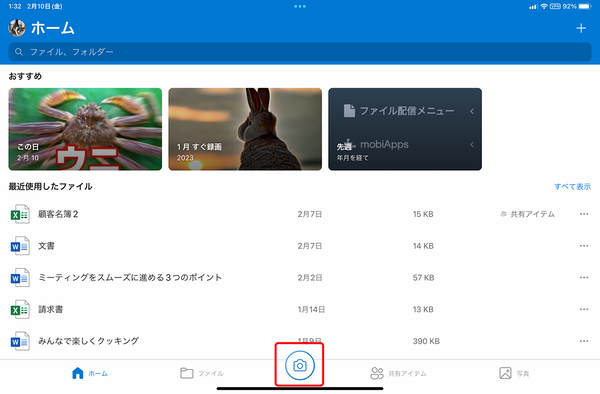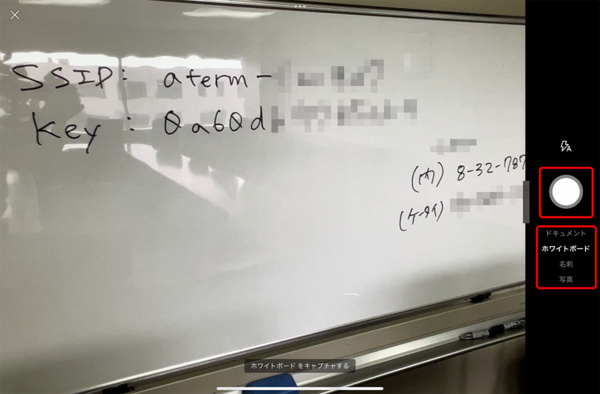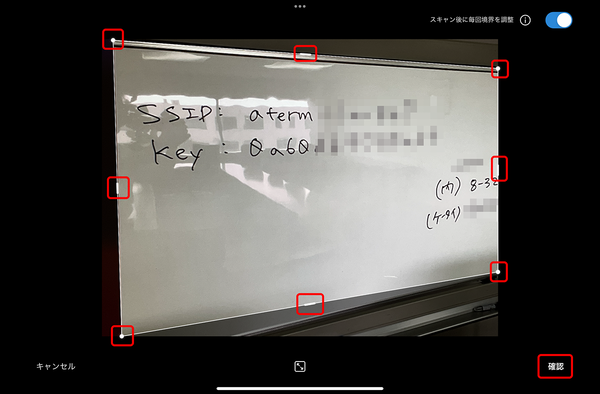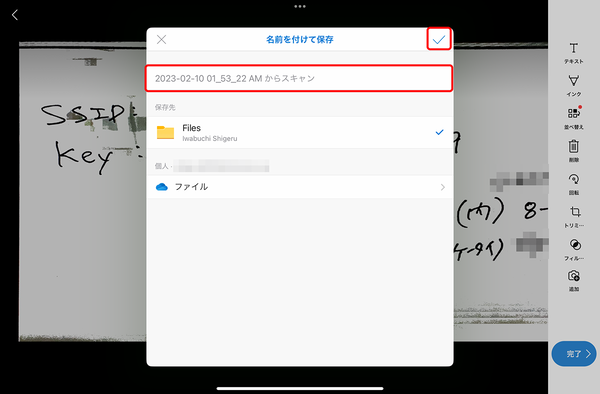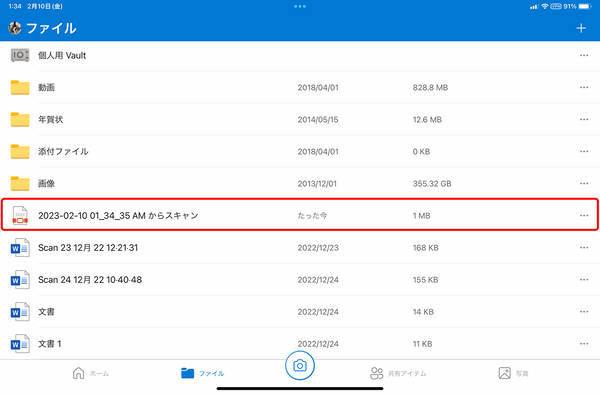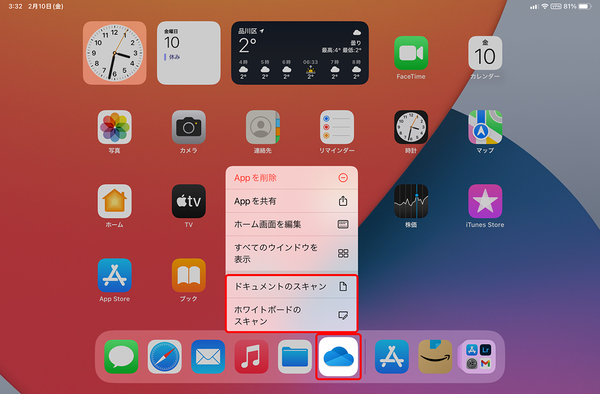WindowsとiPadの親和性を高めるコツ③
【活用提案】iPadで「OneDrive」を使えば、Windowsパソコンとのデータ連携が断然やりやすくなる!
2023年02月13日 14時00分更新
【活用⑤】スキャン機能を使ってさまざまな書類をPDF化する
最近は、スキャン機能を搭載しているアプリが多い。この機能を使うと、さまざまな書類をすぐにPDFに変換できる。もちろん、「OneDrive」にもこの機能が搭載されている。
「OneDrive」のスキャン機能のメリットは、紙の書類だけではなく、ホワイトボードや名刺などをスキャンできるという点。特に便利なのがホワイトボードで、会議や講義などで板書されたものを横から撮影しても、スキャン位置を調整すれば正面から撮ったようにスキャンできるのだ。
「OneDrive」のスキャン機能を使うには、アプリの下部に表示されているカメラアイコンをタップして撮影するだけ。あとはスキャンする範囲を調整すれば、すぐにPDFとして保存できる。
スキャンするときにアプリを起動するのが面倒に感じるなら、「OneDrive」アプリのアイコンを長押しして、表示されるメニューからスキャン機能を呼び出すこともできる。スキャン機能をよく使うなら、「OneDrive」のアイコンをDockに追加しておくといいだろう。
このように、iPadをWindowsパソコンと一緒にさまざまに活用したいなら、Windowsと親和性が高い「OneDrive」を使うのがおすすめだ。iPadの「OneDrive」アプリを利用して作成・保存したデータには、Windowsパソコンから簡単にアクセスすることができるので、作業効率もアップするだろう。「OneDrive」が持つ便利な機能を、いろいろと試してみてほしい。

この連載の記事
-
第46回
Apple
【活用提案】「Goodnotes」のあまり知られていない便利機能を利用してもっと自在にノート作りをしよう! -
第45回
Apple
【活用提案】「Goodnotes」の基本操作と便利なカスタマイズ法を覚えて効率よくノートを作成しよう! -
第44回
Apple
【活用提案】定番の「Goodnotes」を快適に使うために最初に見直しておきたい設定はコレ! -
第43回
Apple
【活用提案】iPadの「ショートカット」や「集中モード」を使ってさらに効率的なホーム画面を実現しよう! -
第42回
Apple
【活用提案】アプリのウィジェットをホーム画面に使いやすく配置してiPad作業をもっと快適にしよう! -
第41回
Apple
【活用提案】iPadOS 18でさらに進化! 実用的でオシャレなホーム画面を作ってiPadを楽しく使おう! -
第40回
Apple
【活用提案】iPad+外部ディスプレーでさらに効率アップ! マルチディスプレー環境での「ステージマネージャ」が超便利 -
第39回
Apple
【活用提案】アプリをグループ化してiPadの作業を効率化! 「ステージマネージャ」ならではの使い方をマスターしよう -
第38回
Apple
【活用提案】iPadのマルチタスクが進化! 複数のウィンドウを配置できる「ステージマネージャ」の基本を覚えよう -
第37回
Apple
【活用提案】アプリを重ねて表示できる「Slide Over」と2画面表示の「Split View」を組み合わせてもっと便利に! -
第36回
Apple
【活用提案】2つのアプリを表示して効率アップ! iPadで使えるマルチタスク「Split View」を使いこなそう - この連載の一覧へ