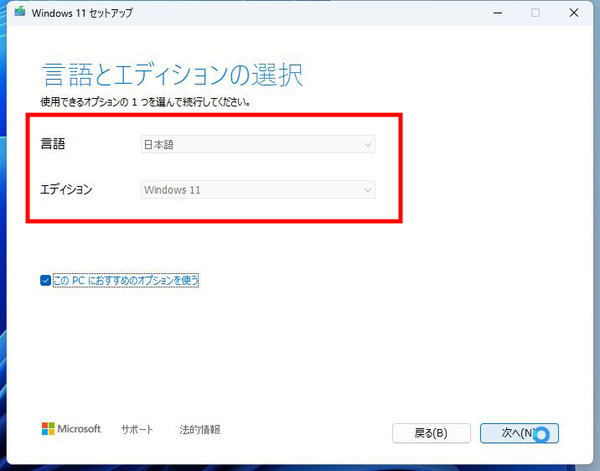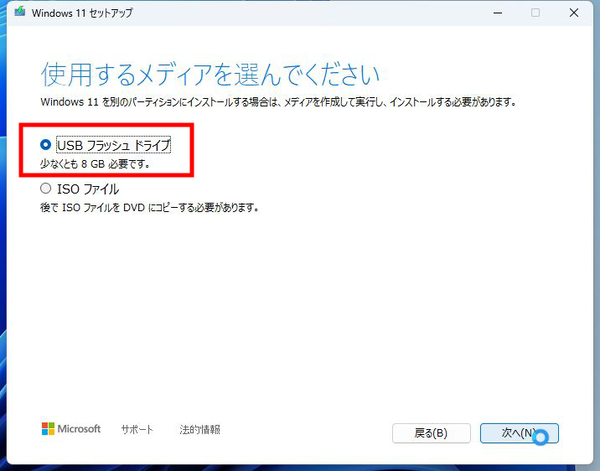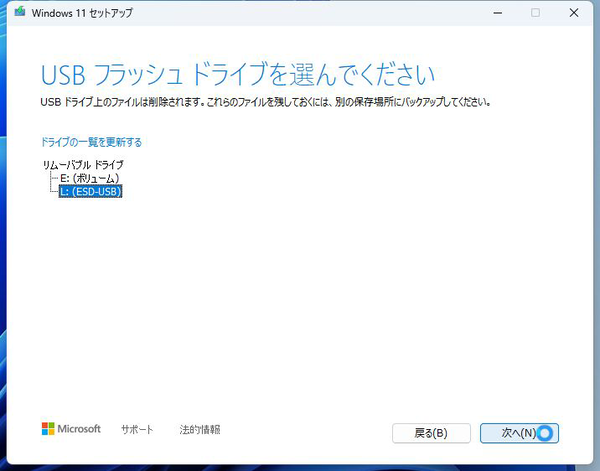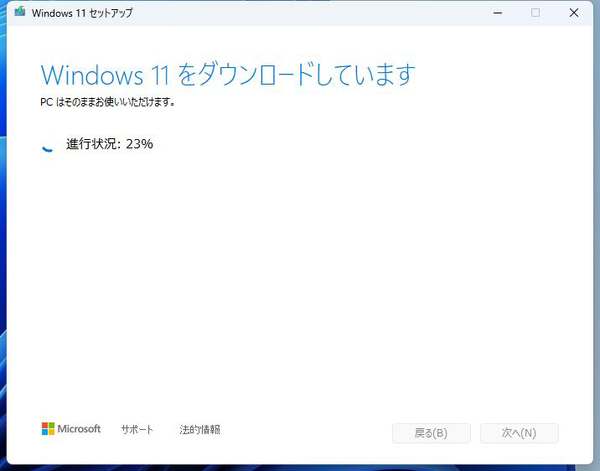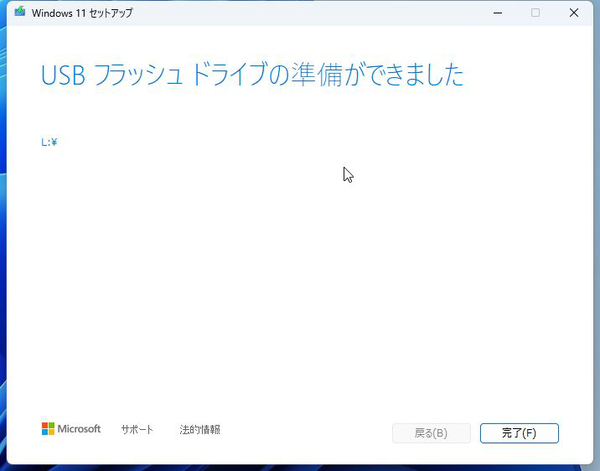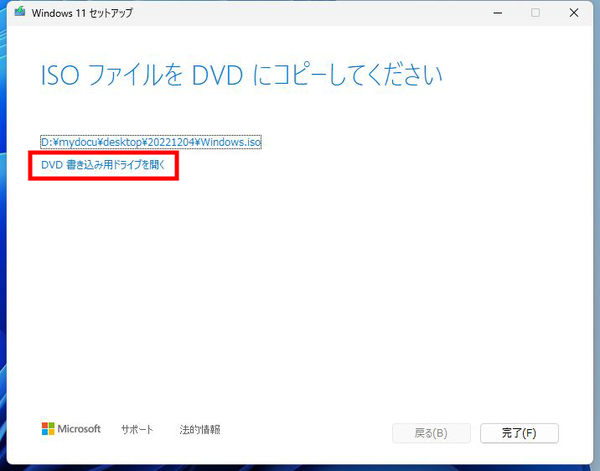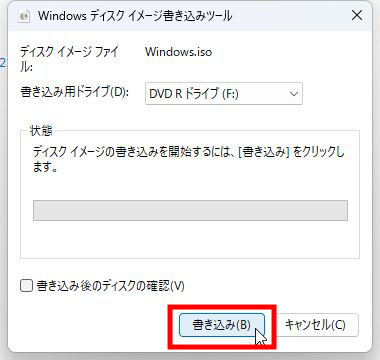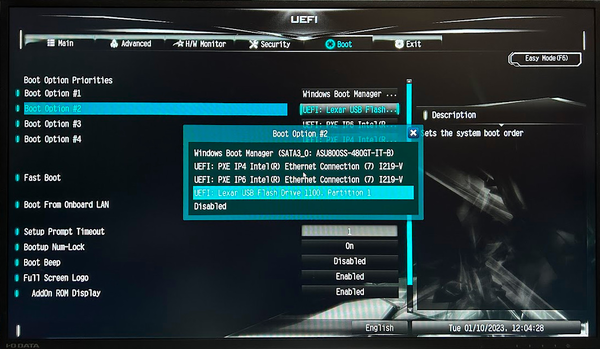Windows 10からWindows 11へアップグレードするのではなく、Windows 11をクリーンインストールする際は、インストール用のメディアを用意する必要がある。とは言え、メディア作成用のツールはマイクロソフトが無料で公開しているので、手軽に作成できる。
まずは、「Windows 11をダウンロードする」(https://www.microsoft.com/ja-jp/software-download/windows11)ページを開き、「Windows 11 のインストール メディアを作成する」の「今すぐダウンロード」をクリック。ダウンロードした「mediacreationtool.exe」をダブルクリックすると、「Windows 11セットアップ」アプリが起動する。「適用される通知とライセンス条項」が表示されたら、最後まで読んで「同意する」をクリックしよう。
言語とエディションを選択する画面が開いたら、「次へ」をクリック。日本語以外のWindows 11をインストールする場合は、「このPCにおすすめのオプションを使う」のチェックを外し、「言語」のプルダウンメニューから変更すればいい。
インストールメディアを作成する際は
USBメモリーもしくはDVDメディアの選択を間違えないように!
「使用するメディアを選んでください」画面では、作成するインストールメディアの種類を選択する。USBメモリーもしくはDVDメディアとなり、DVDの場合はISOファイルをダウンロードし、そのあと自分でインストールメディアを作成する必要がある。
USBメモリーを使う場合は「USBフラッシュドライブ」にチェックして「次へ」をクリックする。なお、USBメモリーの容量は8GB必要とのこと。
続いて、USBメモリーが装着されているドライブを選択する。ほかにUSBメモリーや外付けHDDを接続している場合はくれぐれも間違えないように。インストールメディアを作成する際、ドライブの中身は一度すべて消去されてしまうためだ。
ドライブを選択したら、USBメモリーにWindows 11がダウンロードされる。毎回、ダウンロードするのでしばらく待とう。
DVDのインストールメディアを作成する場合は、「ISOファイル」を選択し、まずはPCに保存する。その後、「DVD書き込み用ドライブを開く」をクリックし、ディスクイメージファイルと書き込み用ドライブを選択して「書き込み」をクリックすれば作成できる。
マイクロソフトのホームページには「ISOファイルからDVDを書き込むときに、ディスクイメージファイルが大きすぎるというメッセージが表示された場合は、デュアル レイヤー (DL) DVD メディアを使用する必要があります」と記載されているものの、現在(2023年1月10日)配布されているWindows 11のISOファイルのサイズは4.25GBで、通常の1層DVDメディアに書き込むことができた。
後は、USBメモリーやインストール用DVDをセットしてPCを起動し、Windows 11をインストールすればいい。インストール画面が起動しない場合は、PCのUEFI(BIOS)設定を開き、起動するデバイスの優先順位を変更する必要がある。
UEFI(BIOS)の設定画面を開く方法は、電源を入れた後にESCキーやF2、F12キーなどを押すことが多いが、機種によって異なるのでマニュアルを参照してほしい。

この連載の記事
-
第66回
PC
Windows「Copilot」が独立アプリに スナップ機能で整列など使い勝手が向上 -
第65回
PC
新「ノートブック」ならAI支援機能「Copilot」で1万文字以上のテキストを処理できる! -
第64回
PC
WindowsでChatGPTを使うならPowerToysの新機能「Advanced Paste」で効率UP! -
第63回
PC
Edgeで簡単ログイン! クラウドサービスのログイン自動化テクニック -
第62回
PC
OutlookでAIアシスタント「Copilot」を使うと丁寧なメールを書くのが楽になる -
第61回
PC
Windows PCから不要データを消去する方法 -
第60回
PC
生成AIのプロンプト管理は「clibor」で効率化 -
第59回
PC
作業中断を防ぐ! Windows11のスリープ設定を変更する方法 -
第58回
PC
Edge「Copilot」使い勝手がさらに向上! スクリーンショットで情報を深掘り -
第57回
PC
パソコンがおかしい時はこれ! Windows 11「セーフモード起動」ガイド -
第56回
PC
マイクロソフトの協業ツール「Loop」がCopilotに対応 業務効率が上がる活用術 - この連載の一覧へ





 お気に入り
お気に入り