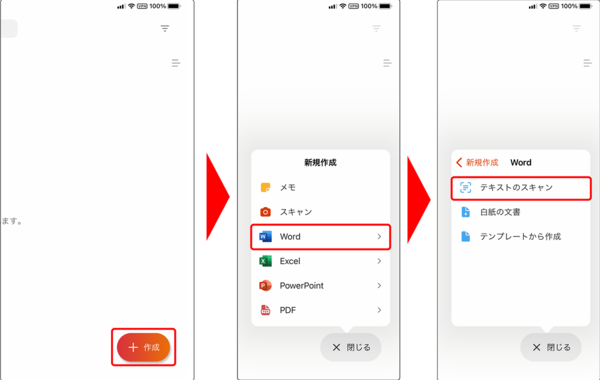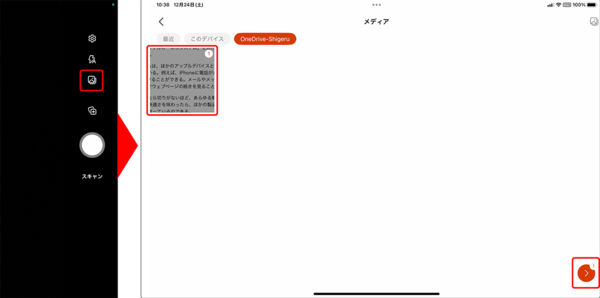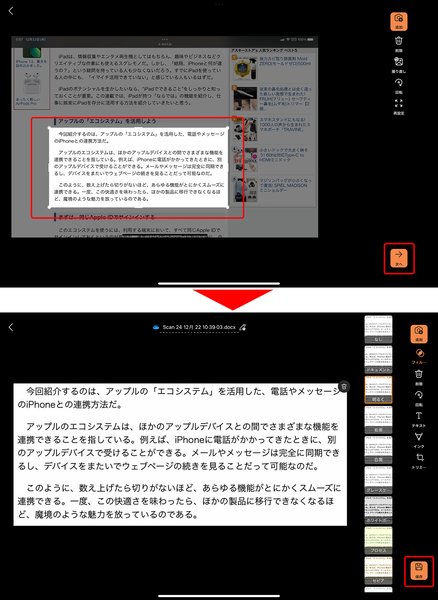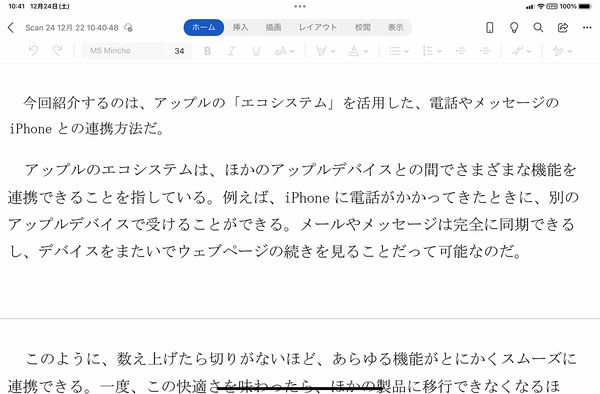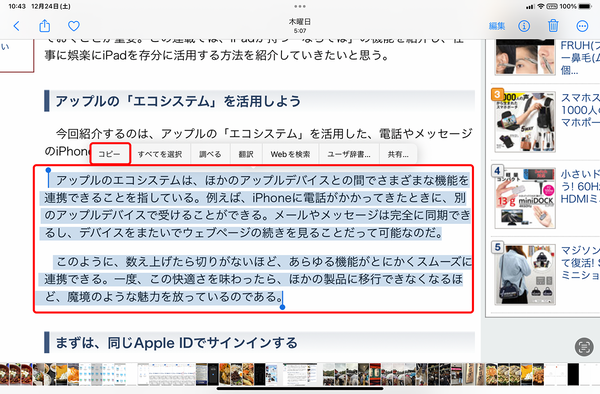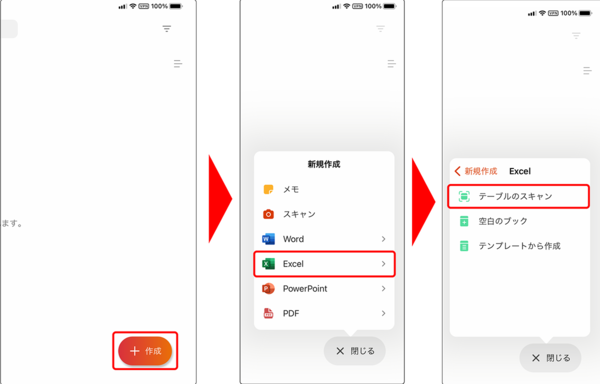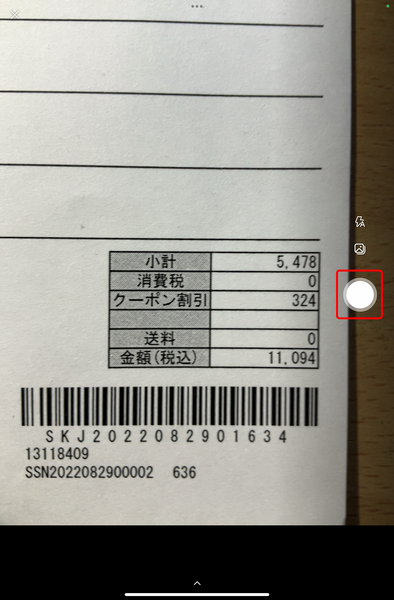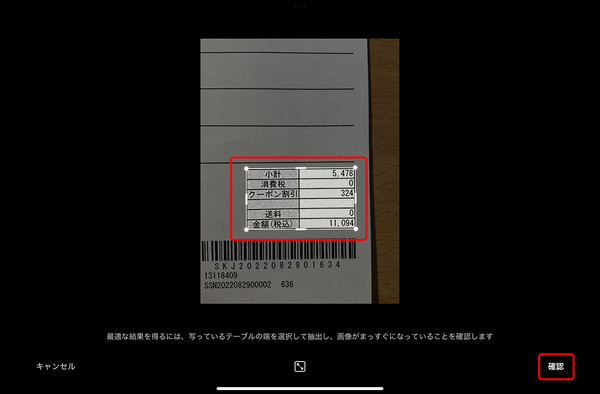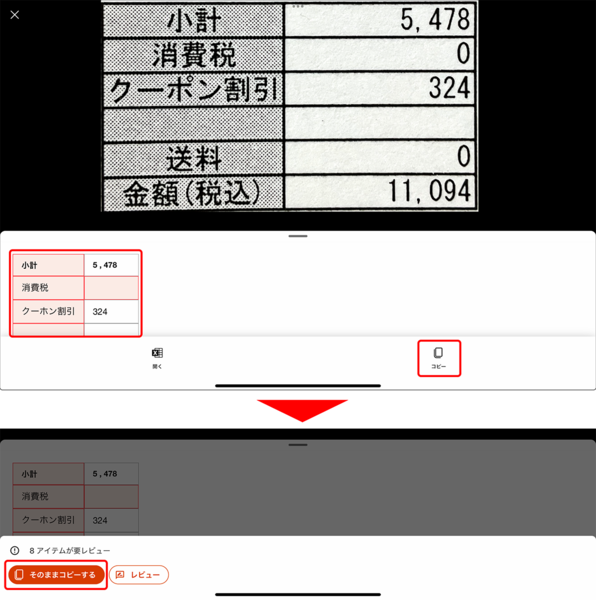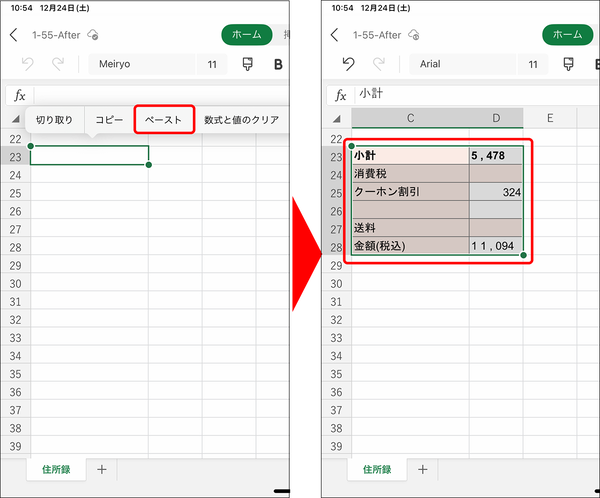iPadでオフィス系アプリの定番「Microsoft Office」を使う②
【活用提案】スキャン機能や音声入力、文字起こしなどiPadならではの便利機能を生かして仕事に活用すべし!
2023年01月02日 14時00分更新
スキャンして文書や表を作成
紙の書類やホワイトボードなどに書かれた内容を書き写すのは、非常に面倒な作業だが、iPadならスキャン機能を使って便利にこなすことができる。この機能は、「Word」や「Excel」で利用可能だ。
●スキャンして文書を作成
「Word」でよく文書作成をするのであれば、テキストをスキャンして文書を新規作成できる「テキストのスキャン」を覚えておこう。手元にある文字書類をiPadのカメラを使ってスキャンすれば、その場ですぐにテキストへ変換して新規書類を作れるのだ。
とはいえ、場面によってはスキャンをしている時間や余裕がないかもしれない。そんなときは、とりあえずカメラで撮影だけしておこう。「テキストのスキャン」は撮影済みの画像にも対応しているので、会社や自宅に戻ってからスキャン操作をすればいい。ここでは、撮影済みの画像に含まれるテキストからWord文書を新規作成する手順について紹介しよう。
ただし、この「テキストのスキャン」で作成できるのは”新規文書”だけだ。つまり、編集中の文書にスキャンしたテキストを挿入することはできない。もし編集中の文書に挿入したい場合は、iPadのテキスト認識機能を使ってコピーして、貼り付けるのが最も現実的といえる。
●印刷された表を編集中の書類に挿入する
「Excel」の場合、請求書などに書かれた数値を見ながら手入力するシーンは多い。これは面倒だし、何より打ち間違いが心配になる。しかし、「Office」のスキャン機能を使えば、表をテーブルに変換して貼り付けられる。
こちらの場合は、現在作成中のExcel文書にスキャンしたデータを挿入できるので非常に実用的。ここでは、納品書をカメラで撮影して、編集中のExcel文書に挿入する方法を紹介しよう。

この連載の記事
-
第50回
Apple
【活用提案】iPadで快適に文字入力をするなら外付けキーボードが必須! 正しい選び方はこれ -
第49回
Apple
【活用提案】AIを使ってラクラク完成! 話題の「Canva」でプレゼン資料を作るコツ -
第48回
Apple
【活用提案】プレゼン資料の作成に必須の「Keynote」アプリをもっと便利に使うワザ -
第47回
Apple
【活用提案】iPadならすぐに使える! 「Keynote」を活用してプレゼンテーションを作成しよう -
第46回
Apple
【活用提案】「Goodnotes」のあまり知られていない便利機能を利用してもっと自在にノート作りをしよう! -
第45回
Apple
【活用提案】「Goodnotes」の基本操作と便利なカスタマイズ法を覚えて効率よくノートを作成しよう! -
第44回
Apple
【活用提案】定番の「Goodnotes」を快適に使うために最初に見直しておきたい設定はコレ! -
第43回
Apple
【活用提案】iPadの「ショートカット」や「集中モード」を使ってさらに効率的なホーム画面を実現しよう! -
第42回
Apple
【活用提案】アプリのウィジェットをホーム画面に使いやすく配置してiPad作業をもっと快適にしよう! -
第41回
Apple
【活用提案】iPadOS 18でさらに進化! 実用的でオシャレなホーム画面を作ってiPadを楽しく使おう! -
第40回
Apple
【活用提案】iPad+外部ディスプレーでさらに効率アップ! マルチディスプレー環境での「ステージマネージャ」が超便利 - この連載の一覧へ