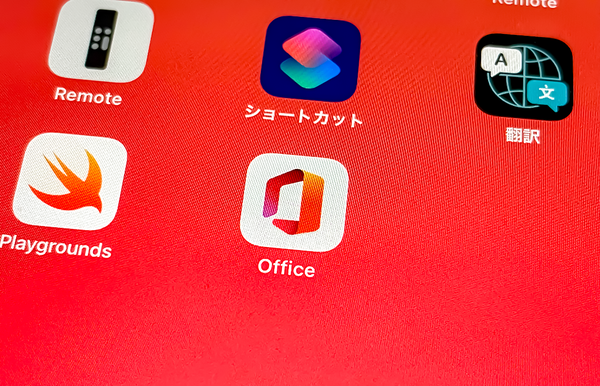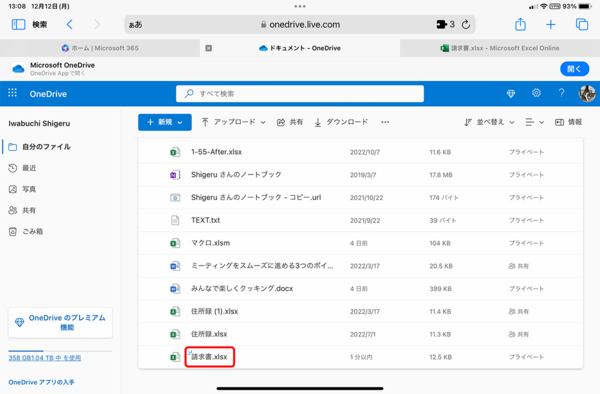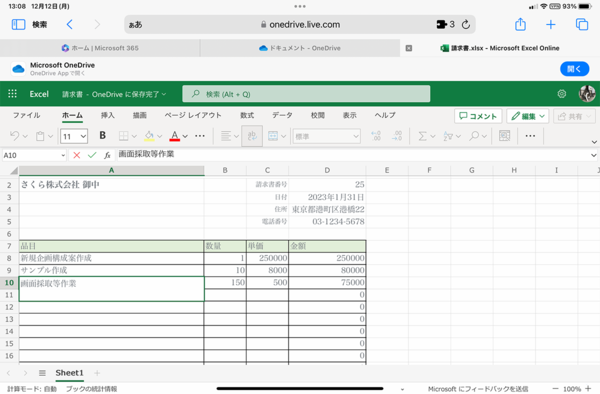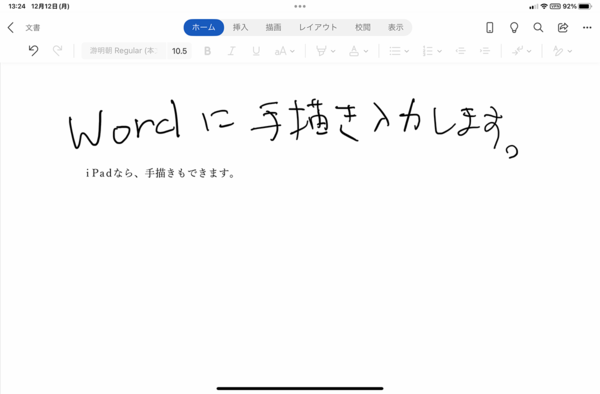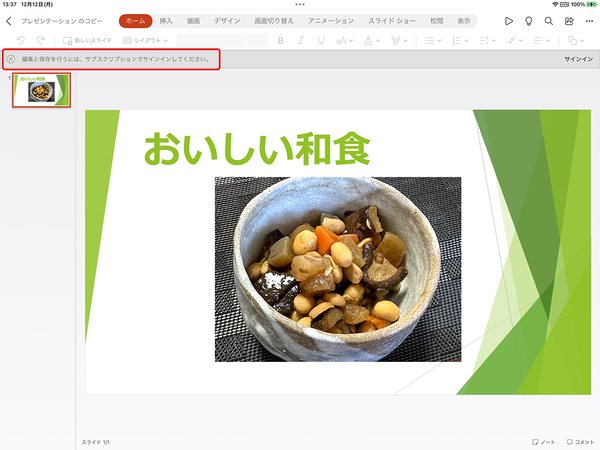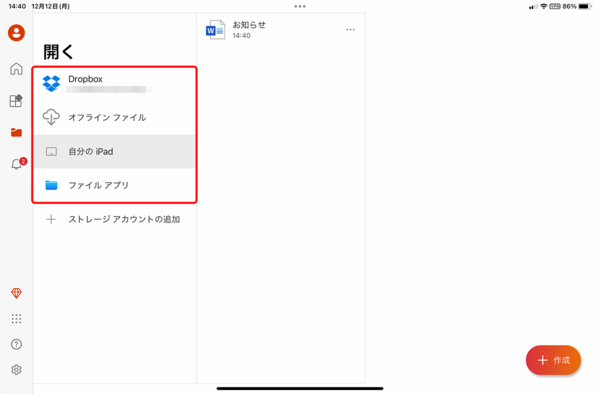iPadでオフィス系アプリの定番「Microsoft Office」を使う①
【活用提案】「MS Office」のウェブ版とアプリ版の違いは? サブスクは必要? 自分に合った方法を見つけよう
2022年12月26日 14時00分更新
オフィス系アプリといったら真っ先に思い浮かべるのが「Microsoft Office」(以下、「MS Office」)だろう。パソコン向けのアプリとして圧倒的なシェアを誇り、ビジネスシーンではまさに定番。「Excel」や「Word」がなければ仕事にならないといった人も少なくないはずだ。
「MS Office」をiPadで使うにはいくつかの方法がある。しかし、その方法によって使える機能も異なるので、何がどのように使えるのかは知っておきたいところ。また、「MS Office」の機能をiPadでフル活用したいなら、「Microsoft 365」のサブスクリプション契約は必須だが、「Microsoft 365」には多様なライセンスが用意されていて、どれを選んだらいいかがわかりにくい。
今回は、iPadで「MS Office」を使う方法や、「Microsoft 365」に用意されているライセンスの種類、お得に契約する方法について紹介していこう。
iPadで「Microsoft Office」を使う2つの方法
もともと「MS Office」はパソコン向けに提供されてきたデスクトップアプリケーションだが、近年は、ウェブ版やモバイルアプリ版なども提供されるようになり、利用できるシーンが広がった。iPadでも、ウェブ版とモバイルアプリ版が利用できるが、まずは、それぞれの特徴を確認しておこう。
●「ウェブ版Microsoft Office」
1つ目が、ウェブブラウザーで利用できる「MS Office」だ。以前は「Office Online」や「Office on the web」などと呼ばれていたが、現在は特に決まった名称がないようなので、ここでは「ウェブ版MS Office」と呼ぶことにする。
「ウェブ版MS Office」では、「Word」「Excel」「PowerPoint」などの各アプリが利用可能。データの保存場所は、同社が提供するオンラインストレージの「OneDrive」となるため、Microsoftアカウントでのサインインが必須だ。イメージとしては、パソコンでGoogleのオフィス系アプリ(ドキュメントやスプレッドシートなど)を使う感覚だと考えればわかりやすいかもしれない。そのため、パソコンやiPadの内蔵ストレージ、他社のオンラインストレージに保存されているデータは使うことができない。
ウェブ版では、デスクトップ版のすべての機能が使えるわけではないため、マクロなどは動作しない可能性があるので注意したい。ユーザーインターフェースはデスクトップ版とほぼ同様で、使い勝手は大きく変わらない。そのため、パソコンで「MS Office」を使い慣れている人なら迷わず利用できるだろう。
●「モバイルアプリ版Microsoft Office」
2つ目が、モバイルアプリ版の「MS Office」を使う方法だ。これは「App Store」から「Office(Microsoft 365)」アプリ(2022年12月時点の名称)をインストールすれば利用できる。
ウェブ版と同様、デスクトップ版のすべての機能が利用できるわけではないが、たいていの編集作業には対応している。特殊な作業を行うのでなければ問題ないだろう。また、iPadならApple Pencilなどを使った手書き入力も利用できるので、ある意味デスクトップ版よりも優れていると言えそうだ。
モバイルアプリ版でややこしいのが、iPadの画面サイズによって利用できる機能が違う点だ。10.1インチ以下のiPadでは、データの閲覧や新規作成、簡易編集を行えるが、10.1インチよりも大きなiPadではデータの閲覧しかできない。つまり、機種によって扱いが異なるのである。
現行機種で見ると、iPad miniならデータの閲覧、新規作成、簡易編集を無料で使える。それ以外のiPadの場合、無料だとデータの閲覧にしか使えない。そのため、モバイルアプリでデータの新規作成や編集をするには「Microsoft 365」のサブスクリプション契約が必要となる。
なお、モバイルアプリ版は、Microsoftアカウントがなくても利用可能。この場合は、iPadの内蔵ストレージや、任意のオンラインストレージにあるデータを利用できる。これは、iPadの機種に関係なく、共通の仕様だ。なお、無料で取得できるMicrosoftアカウントでサインインすれば、そのアカウントの「OneDrive」にあるデータも利用できる。

この連載の記事
-
第50回
Apple
【活用提案】iPadで快適に文字入力をするなら外付けキーボードが必須! 正しい選び方はこれ -
第49回
Apple
【活用提案】AIを使ってラクラク完成! 話題の「Canva」でプレゼン資料を作るコツ -
第48回
Apple
【活用提案】プレゼン資料の作成に必須の「Keynote」アプリをもっと便利に使うワザ -
第47回
Apple
【活用提案】iPadならすぐに使える! 「Keynote」を活用してプレゼンテーションを作成しよう -
第46回
Apple
【活用提案】「Goodnotes」のあまり知られていない便利機能を利用してもっと自在にノート作りをしよう! -
第45回
Apple
【活用提案】「Goodnotes」の基本操作と便利なカスタマイズ法を覚えて効率よくノートを作成しよう! -
第44回
Apple
【活用提案】定番の「Goodnotes」を快適に使うために最初に見直しておきたい設定はコレ! -
第43回
Apple
【活用提案】iPadの「ショートカット」や「集中モード」を使ってさらに効率的なホーム画面を実現しよう! -
第42回
Apple
【活用提案】アプリのウィジェットをホーム画面に使いやすく配置してiPad作業をもっと快適にしよう! -
第41回
Apple
【活用提案】iPadOS 18でさらに進化! 実用的でオシャレなホーム画面を作ってiPadを楽しく使おう! -
第40回
Apple
【活用提案】iPad+外部ディスプレーでさらに効率アップ! マルチディスプレー環境での「ステージマネージャ」が超便利 - この連載の一覧へ