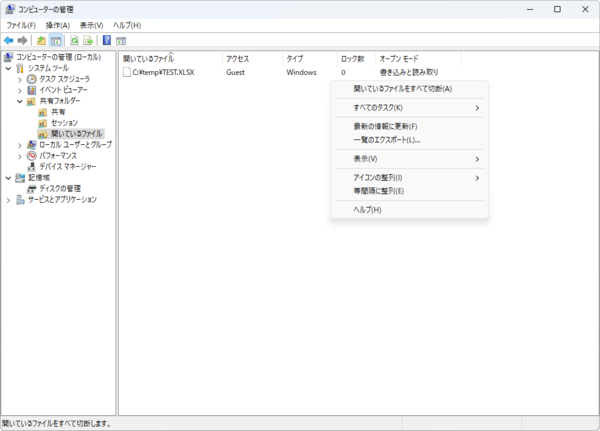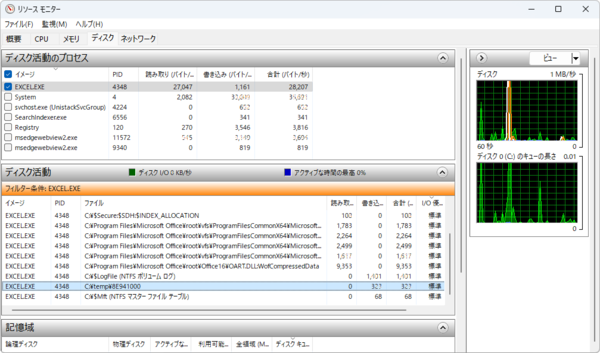PowerToysに含まれている「File Locksmith」
PowerToysのFile Locksmithツールはv0.64.0から搭載された機能だ。

PowerToysのFile Locksmithは、エクスプローラーでファイルやフォルダを選択してコンテキストメニューにある「このファイルは何で使用していますか?」から起動する。File Locksmithウィンドウにファイルやフォルダを開いているプロセスが表示される
これは、エクスプローラーの右クリックメニューとして利用し、選択したファイルやディレクトリをオープンしているプロセスを表示する。表示されたプロセスはFile Locksmithから停止させることも可能だ。ただし、すべてのプスセスを正しく表示させるためには「管理者として実行」する必要がある。
ディレクトリやファイルを指定する必要はあるが、少なくともエクスプローラーからディレクトリやファイルのリネームでエラーが出たときなどには、対象はすでに判明しており、プロセスを探して停止すれば、問題は解決できるはずだ。ただし、File Locksmithはローカルプロセスのみを検索するため、リモートからアクセスされているファイルを閉じることができない。
また、PowerShell自体、比較的大きなツールであり、システムに常駐する。もちろん、便利なものではあるが、多数の機能を持つ常駐ツールの一機能であるということは理解しておいたほうがいいだろう。ダウンロードとインストールは、Microsoftストアから可能。ドキュメントに関しては、以下のページがある。
●Microsoft PowerToys
https://learn.microsoft.com/ja-jp/windows/powertoys/
システムツールの下にある「共有フォルダー」
スタートメニューの「すべてのアプリ」から「Windowsツール」にある「コンピュータの管理」を開いたとき、左側のツリーで「システムツール」の下にあるのが「共有フォルダー」機能だ。
ここには、「共有」(共有名の一覧)、「セッション」(接続中のホストとユーザー)、「開いているファイル」(ファイル共有で開かれているファイルの一覧)の3つのサブフォルダーがある。
基本的には、「開いているファイル」で、該当のファイルを探し、右クリックメニューから「開いているファイルを閉じる」を選べば、アクセスが停止される。対象はリモートからのアクセスのみで、ローカルプロセスからのアクセスを調べることはできないが、GUIで操作も簡単なため、使い方を覚えておいても損はない。
リソースモニターからも実は確認が可能
リソースモニターは、CPU時間、メモリ、ファイルアクセス、ネットワーク利用などの「リソース」の利用状況を調べるGUIユーティリティである。
ここで「ディスク」タブを開いて、ウィンドウ左側上部の「ディスク活動のプロセス」リストからチェックボックスを使ってプロセスを選択すると、プロセスが開いているファイルの一覧が「ディスク活動」リストに表示される。
また、下の「ディスク活動」リストでファイルを選択すると、「ディスク活動のプロセス」で該当のプロセスが選択状態となる。検索機能はないものの、このような形で、ファイルのプロセスの対応をつけることが可能だ。プロセスを選択して右クリックメニューで「プロセスの終了」→「プロセスツリーの終了」を選べば、該当のプロセスを停止させることができる。
ただし、ファイル名自体を検索することはできないので、目視でリストからファイルやディレクトリを探す必要がある。手軽ではあるが、基本的にはリソースの利用状態を見るためのユーティリティで、たまたまファイルとプロセスを関連付けて表示しているのであり、純粋な「ファイルオープンユーティリティ」ではない。しかし、標準搭載機能であり、インストールも不要でプロセスからオープンしているファイルを探すことができるため、他に手がないときに使えることがある。
ローカルプロセスが開いているファイルを探すならHandle.exeが最適で、リモートファイルに関しては、「ファイル共有」あるいは、openfiles.exeを使うといいだろう。ファイル/フォルダーのエラーの場合、エクスプローラーやコンソールが開いていることが原因であることが多く、比較的わかりやすいこともあるのだが、ウィンドウは消えているのにプロセスが残っているプログラムがファイルを開いたままということもある。
最悪わからない場合には、Windowsを再起動すれば解決はするのだが、作業中などで再起動したくない(あるいはできない)状況もある。そういう場合にこうしたツールを準備しておくと再起動せずに問題を解決できるだろう。

この連載の記事
-
第461回
PC
Copilot+ PCを買ってみたが、「今焦って買う必要はない」のかもしれない -
第460回
PC
Windowsでsftpを使う -
第459回
PC
WSL 2.4.4ではtar形式でのディストリビューションが配布でき、企業での利用が容易になってきた -
第458回
PC
Windows上でhostsファイルを活用する -
第457回
PC
IPv6アドレスは先頭を見ればどんな種類かわかる -
第456回
PC
あらためてIPv6基本のキ -
第455回
PC
Windowsで現在どのネットワークアダプタがインターネット接続に使われているかを調べる方法 -
第454回
PC
Windows 11 24H2では「デバイスの暗号化」の条件が変わり、より多くのPCでドライブが暗号化される -
第453回
PC
Windows 11 24H2の配布開始後もすぐにはやってこない Windows UpdateとSafeguard Holds -
第452回
PC
Windows 11 Ver.24H2が登場 Copilot+ PCとそうでないPCで実質Windowsが2つに分かれる -
第451回
PC
新しいWindowsサンドボックスではコマンドラインからの制御が可能に - この連載の一覧へ