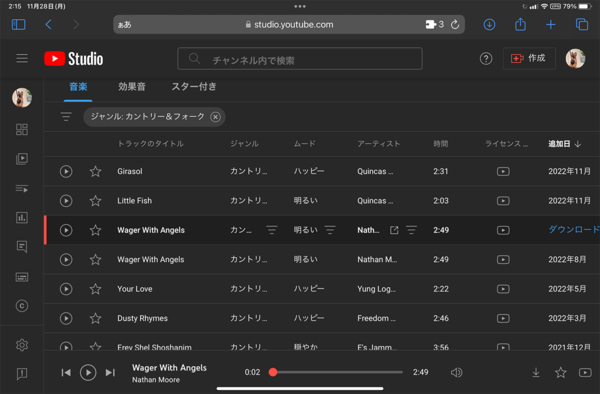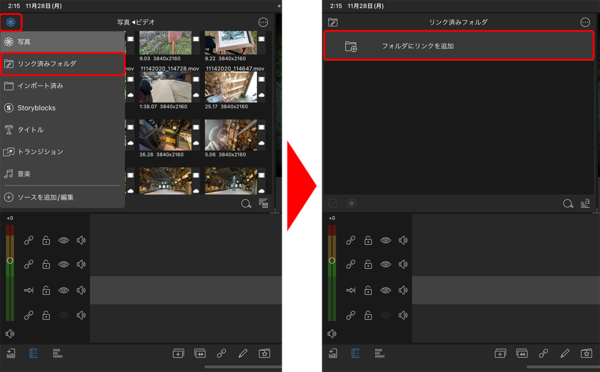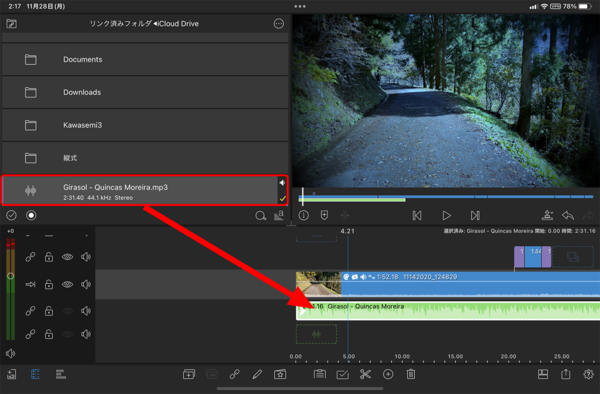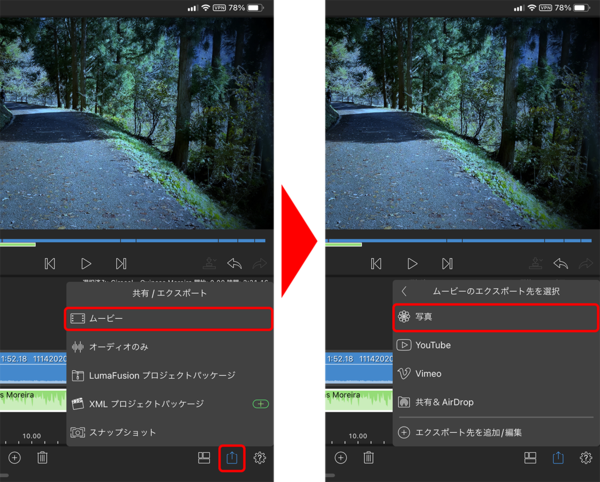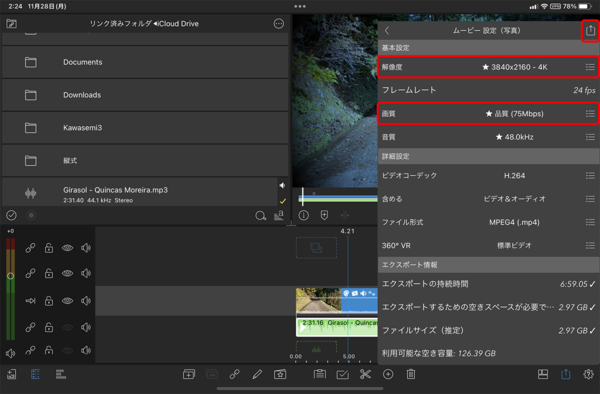大きな画面のiPadで動画制作にチャレンジ④
【活用提案】動画編集に慣れてきたら、高機能な定番アプリ「LumaFusion」でさらにステップアップしよう
2022年12月12日 14時00分更新
BGMや効果音を入れる
BGMや効果音を入れるのは、ある程度動画が完成してからにしよう。これは、編集の途中で全体的な構成を変更した場合、BGMや効果音の配置がズレてしまうためだ。
BGMや効果音を使う際に注意したいのは、著作権に触れないものを利用するという点。「LumaFusion」には多くのBGMや効果音が用意されている。だが、これを使った動画を「YouTube」やSNSなどに投稿すると、著作権侵害でBGMだけ消されたり、配信が停止されたりするおそれがある。
そのため、著作権に引っかからないBGMや効果音をあらかじめ用意しておくことが必須。例えば、「YouTube」に投稿することを前提とするなら、「YouTubeオーディオライブラリ」(https://support.google.com/youtube/answer/3376882?hl=ja)を利用するといい。これ以外のSNSや動画投稿サイトに投稿するなら、「BGM 著作権フリー」などで検索して、お気に入りのものをダウンロードしておこう。
ダウンロードしたファイルを挿入するには、「LumaFusion」側で、ダウンロードしたフォルダを開けるように設定する必要がある。この設定をしておけば、あとはドラッグ&ドロップでファイルを追加するだけだ。
動画を書き出す
編集が完了したら、動画を書き出そう。基本的に書き出しの設定を変更する必要はない。ただし、メールやメッセージなどで送るという目的なら、相手のことを考えてファイルサイズを小さくするように変更したほうがいいだろう。
「LumaFusion」には、今回紹介した以外にも、クロマキー合成など数多くの機能が用意されていて、「iPadでここまでできるのか!」と思うほどレベルの高い動画編集アプリだ。多機能であるがゆえ、初心者には取っつきにくいところがあるのも事実だが、ユーザーインターフェースは直感的なので、慣れてしまえばサクサクと編集できるようになるだろう。本格的な動画編集を始めてみたいという人におすすめしたい。

この連載の記事
-
第52回
Apple
【活用提案】「ライブ変換」は使い慣れればかなり便利! コツを覚えてiPadでサクサク入力しよう -
第51回
Apple
【活用提案】iPadのキーボード入力は初期設定では使いにくい! スムーズな文字入力環境を整えよう -
第50回
Apple
【活用提案】iPadで快適に文字入力をするなら外付けキーボードが必須! 正しい選び方はこれ -
第49回
Apple
【活用提案】AIを使ってラクラク完成! 話題の「Canva」でプレゼン資料を作るコツ -
第48回
Apple
【活用提案】プレゼン資料の作成に必須の「Keynote」アプリをもっと便利に使うワザ -
第47回
Apple
【活用提案】iPadならすぐに使える! 「Keynote」を活用してプレゼンテーションを作成しよう -
第46回
Apple
【活用提案】「Goodnotes」のあまり知られていない便利機能を利用してもっと自在にノート作りをしよう! -
第45回
Apple
【活用提案】「Goodnotes」の基本操作と便利なカスタマイズ法を覚えて効率よくノートを作成しよう! -
第44回
Apple
【活用提案】定番の「Goodnotes」を快適に使うために最初に見直しておきたい設定はコレ! -
第43回
Apple
【活用提案】iPadの「ショートカット」や「集中モード」を使ってさらに効率的なホーム画面を実現しよう! -
第42回
Apple
【活用提案】アプリのウィジェットをホーム画面に使いやすく配置してiPad作業をもっと快適にしよう! - この連載の一覧へ