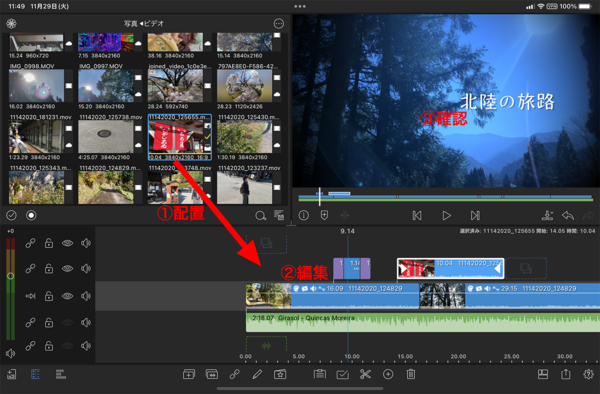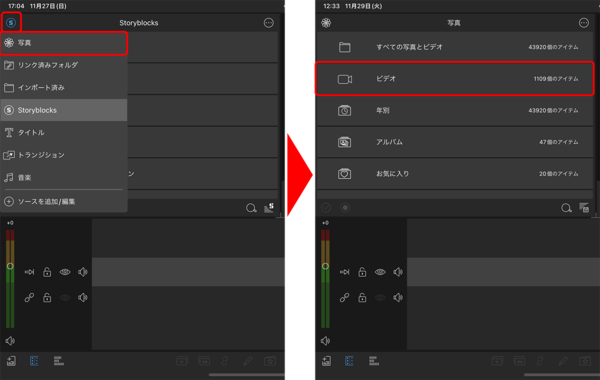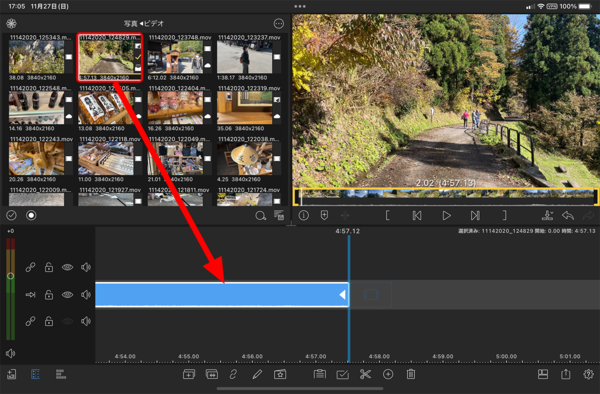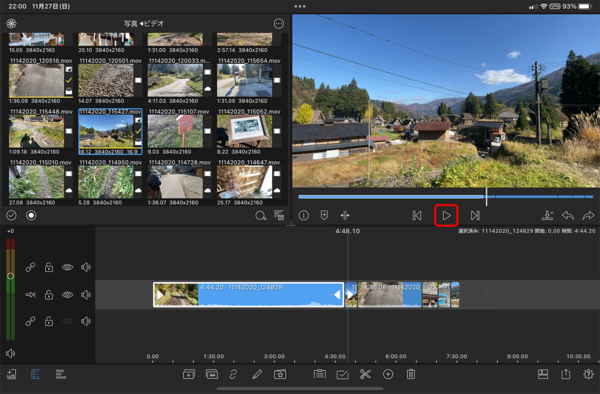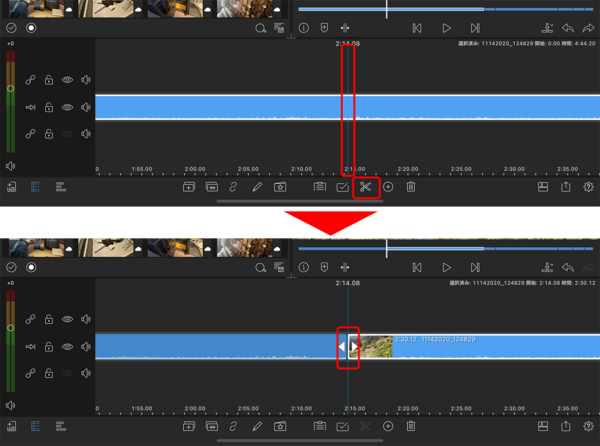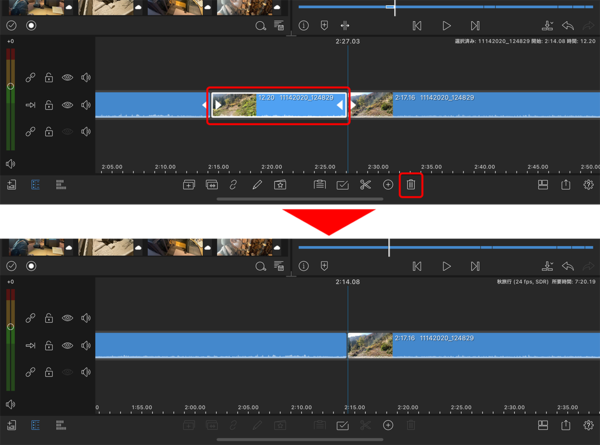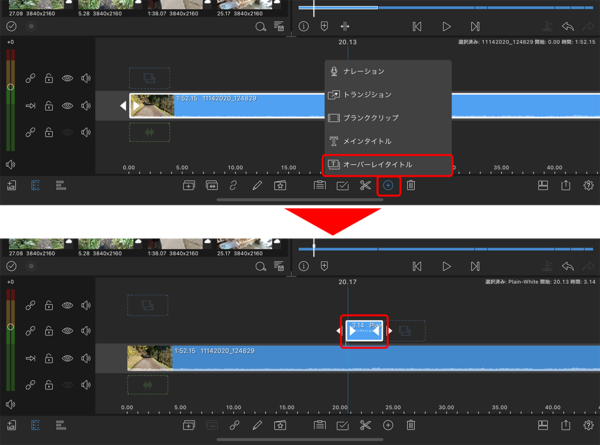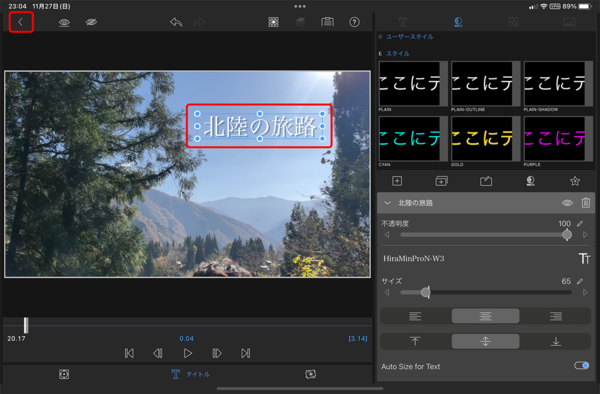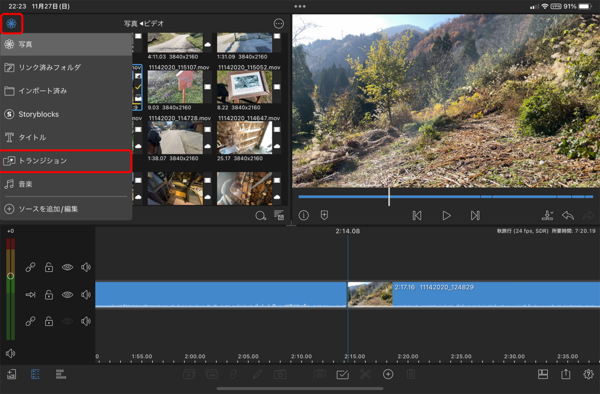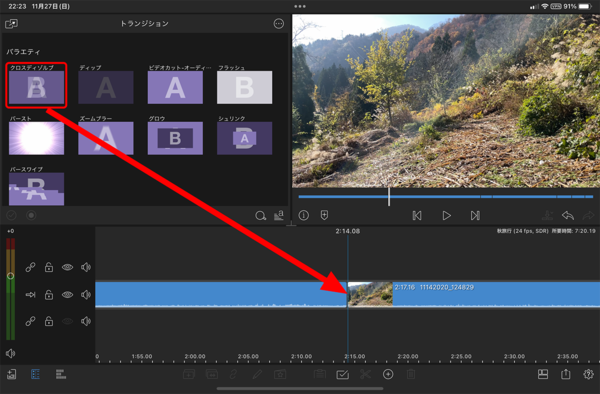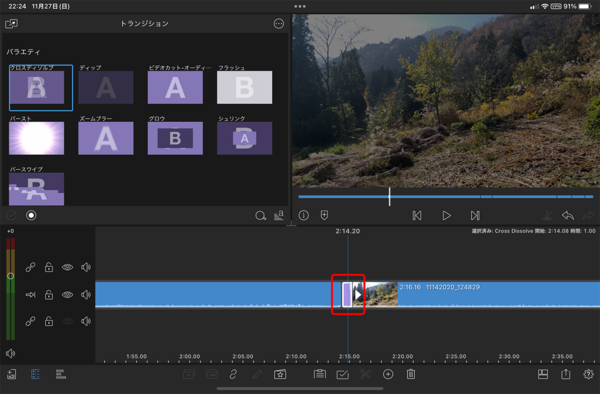大きな画面のiPadで動画制作にチャレンジ④
【活用提案】動画編集に慣れてきたら、高機能な定番アプリ「LumaFusion」でさらにステップアップしよう
2022年12月12日 14時00分更新
編集作業の基本的な流れを覚えよう
編集作業の基本的な流れは、まず「使用するメディアをライブラリからタイムラインへ配置」し、次に「タイムラインのクリップを選択して編集」、そして「プレビューで確認」という形だ。この流れを繰り返して動画をブラッシュアップしていき、完成となる。
●使用するメディアをタイムラインに並べる
それでは、タイムラインにメディアを配置していこう。まず、画面左上のライブラリから使うメディアを探し、それをすべて並べてしまおう。並べ終わったら、動画を再生してみて、無駄なポイントがないかをチェック。実際に再生してみるとわかると思うが、ここではかなり冗長に感じるはずだ。この段階で、大まかにカットする場所を見つけておこう。
●基本的なカット編集のやり方
無駄な部分を削除する作業は、タイムラインの下にあるハサミやごみ箱のアイコンを利用する。基本的な流れは、不要な部分(編集点)を見つけ、ハサミアイコンをタップして分割していく。クリップが分割されたら、不要な部分をごみ箱アイコンで削除する。あとは、同様の作業を繰り返して調整していけばいい。
●テロップを挿入する
カット編集が終わったら、テロップやトランジション、音楽などを入れて動画を装飾していこう。
テロップを挿入するには、画面下部の「+」ボタンから「オーバーレイタイトル」を選択。続いてテキストを入力し、好みの装飾を施せばいい。テロップを使って説明する動画を作るときは、この作業は必須になるので、ぜひ使い方を覚えておきたい。
●トランジションを挿入する
トランジションとは、シーンとシーンの間をつなぐ効果のこと。これを入れると、シーンのつながりがスムーズになる。「LumaFusion」には、よく使われるトランジションが豊富に用意されているので、いろいろと試してみるのがおすすめだ。

この連載の記事
-
第46回
Apple
【活用提案】「Goodnotes」のあまり知られていない便利機能を利用してもっと自在にノート作りをしよう! -
第45回
Apple
【活用提案】「Goodnotes」の基本操作と便利なカスタマイズ法を覚えて効率よくノートを作成しよう! -
第44回
Apple
【活用提案】定番の「Goodnotes」を快適に使うために最初に見直しておきたい設定はコレ! -
第43回
Apple
【活用提案】iPadの「ショートカット」や「集中モード」を使ってさらに効率的なホーム画面を実現しよう! -
第42回
Apple
【活用提案】アプリのウィジェットをホーム画面に使いやすく配置してiPad作業をもっと快適にしよう! -
第41回
Apple
【活用提案】iPadOS 18でさらに進化! 実用的でオシャレなホーム画面を作ってiPadを楽しく使おう! -
第40回
Apple
【活用提案】iPad+外部ディスプレーでさらに効率アップ! マルチディスプレー環境での「ステージマネージャ」が超便利 -
第39回
Apple
【活用提案】アプリをグループ化してiPadの作業を効率化! 「ステージマネージャ」ならではの使い方をマスターしよう -
第38回
Apple
【活用提案】iPadのマルチタスクが進化! 複数のウィンドウを配置できる「ステージマネージャ」の基本を覚えよう -
第37回
Apple
【活用提案】アプリを重ねて表示できる「Slide Over」と2画面表示の「Split View」を組み合わせてもっと便利に! -
第36回
Apple
【活用提案】2つのアプリを表示して効率アップ! iPadで使えるマルチタスク「Split View」を使いこなそう - この連載の一覧へ